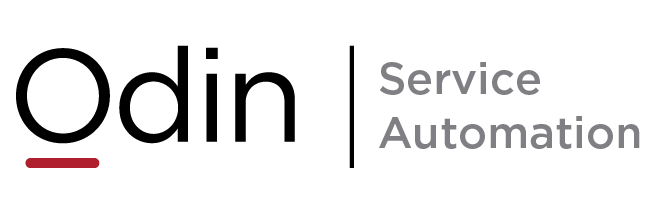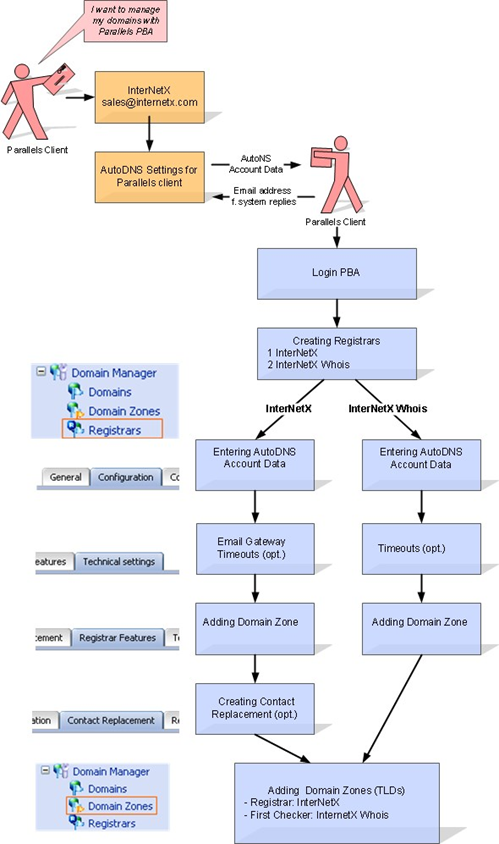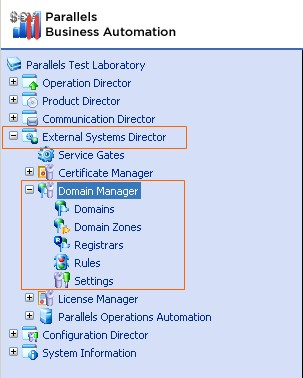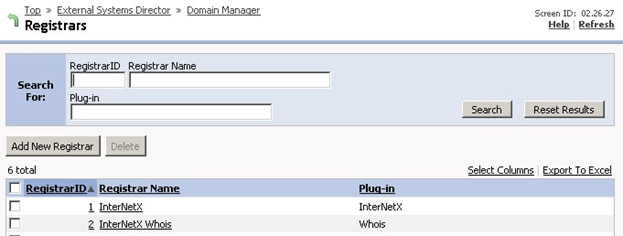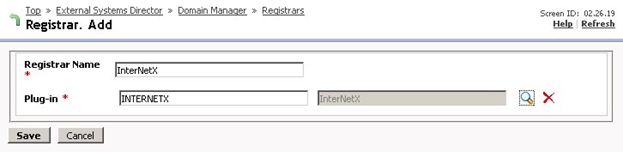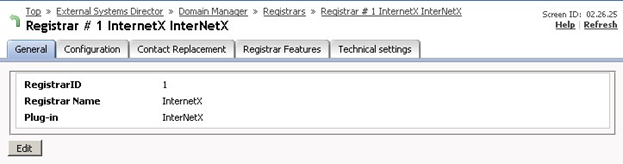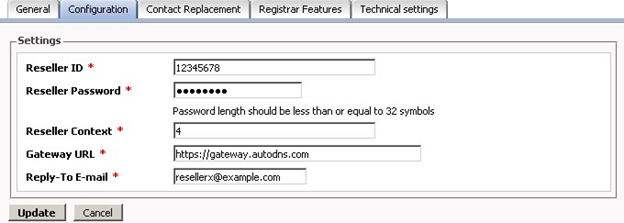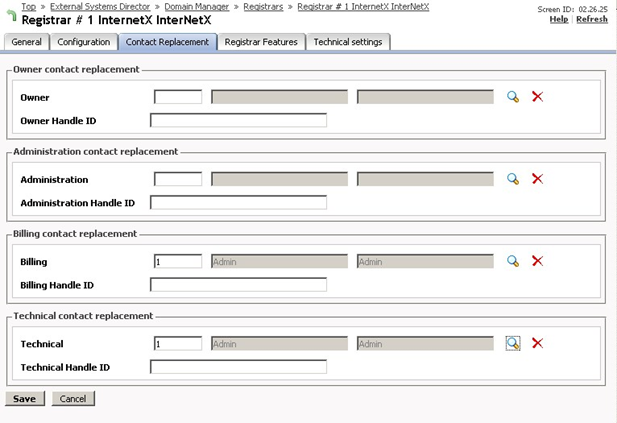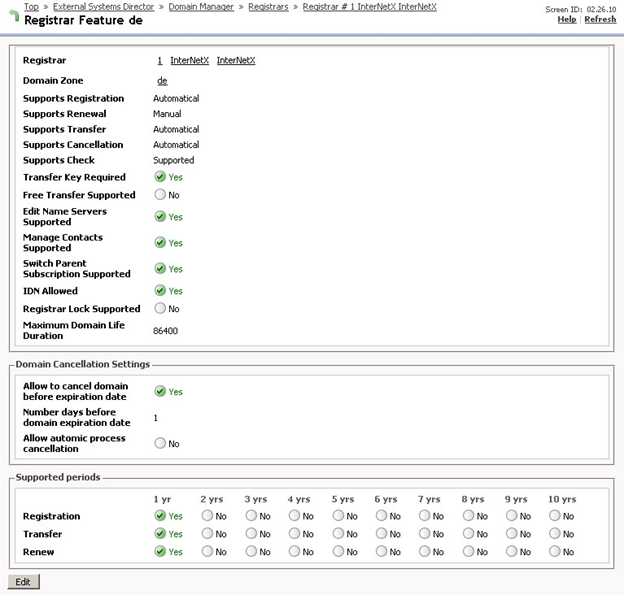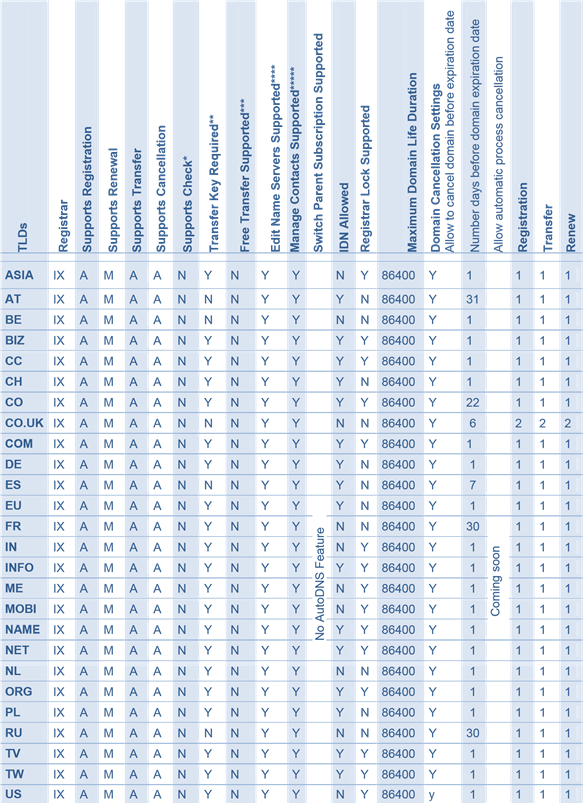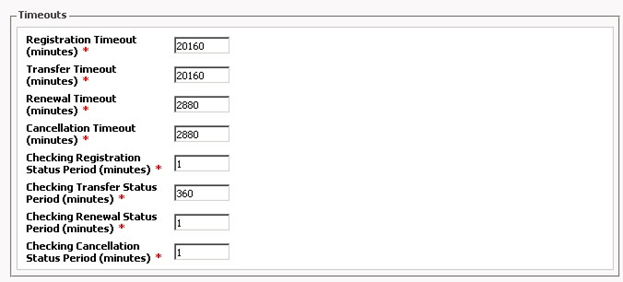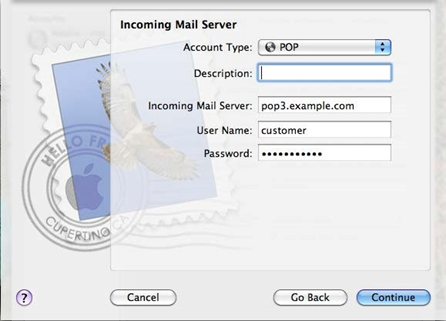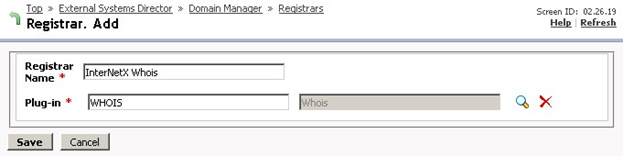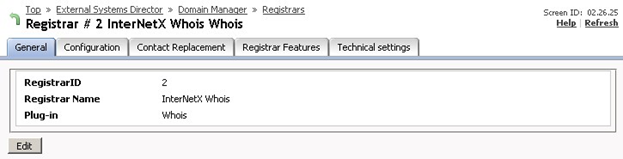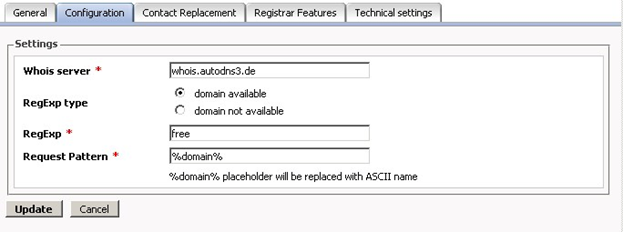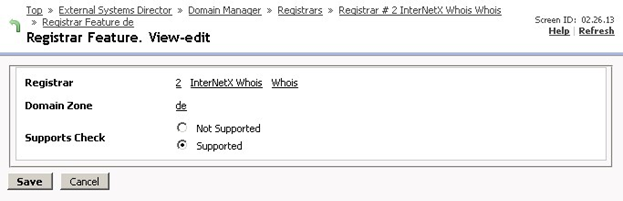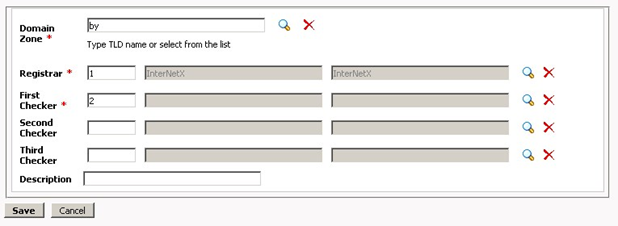Search in this section
Odin® Business Automation provides the perfect environment for service providers, resellers, webhosters and agencies to control the most important business processes with just one application.
Introduction
The Odin® Business Automation software consists of a complete Business Support System (BSS), that has been specifically adapted to agencies, resellers, webhosters and service providers via the special InterNetX plugin. Business processes like ordering, account management, billing, invoicing and several other business procedures can now be coordinated optimally via this central service.
Using the specially-developed InterNetX plugin, it is now even easier for our own customers and resellers to make domain registration functions available. With the broad choice of 27 top-level domains, Odin® Business Automation is an individual business software.
The following useful functions are available to you and your customers with the InterNetX plugin for 27 TLDs:
Quick and easy domain registration
Efficient incoming transfer processing
Structured customer data management
Transparent communication for end-users
The InterNetX plugin
The InterNetX plugin is a hybrid plugin with HTTPS XML and email transport. Via HTTPS a message is sent to InterNetX system, InterNetX checks a message for syntax and correctness. A complete request is sent after some time from InterNetX system to OBA via e-mail.
The plugin waits for email response from InterNetX during a period of time (timeout) that can be specified in the plugin configuration. In case there is no response from InterNetX by the moment when the timeout is over, the plugin again requests InterNetX via HTTPS, and restarts the timer.
In the OBA user interface additional registrar configurations can be made. E.G. you can configure product bundles with the Product Manager (in the menu Plan Manager). With the Communication Director (in the menu Notification Scheduler) you can create enduser e-mail notifications. See the OBA Providers Guide for further information http://download.pa.Odin.com/OBA/5.1/5.1.0-release/doc/Provider_Guides/OBA_5_1_Providers_Guide.pdf
Using OBA InterNetX Plugin for Domain Management
Workflow
You can see the whole workflow here. Click the links in the bubbles to go to the respective chapter.
Contact InterNetX First
To start registering domains with InterNetX, first of all you need to set up your InterNetX account.
Use the address sales@internetx.com to contact the InterNetX sales team. It sets up your account and carries out some necessary system configurations.
The OBA Domain Manager
The OBA Domain Manager is part of the menu item External Systems Director.
To start with domain registrations, you have to configure registrars, registrar features and domain zones (= TLDs) in the Odin® OBA interface.
Creating and Configuring Registrars
To manage domains with the InterNetX plugin you have to configure two InterNetX registrar entries: “InterNetX “and “InterNetX Whois.”
Registrar “InterNetX”
→ Open the Domain Manager menu item 4 Click Registrars
→ Click the Add New Registrar button 3 The Registrar. Add dialog opens.
→ Enter “InterNetX” into the Registrar Name field
→ Click and select the registrant InterNetX in the Domain Registrars dialog.
→ Click the Save button.
The registrar entry is listed in the Registrars overview.
→ Click InterNetX in the column Registrar Name to make settings.
The Registrar panel opens.
Registrars Configuration
→ Open the Domain Manager menu item
→ Click Registrars
→ Click the entry “InterNetX” in the Registrars list.
→ Click the tab Configuration
→ Click Edit
The Configuration dialog opens
→ Enter the Data displayed in this table.
Field Label | Entry Details |
|---|---|
Reseller ID | Your AutoDNS user ID |
Reseller Password | AutoDNS user password |
Reseller Context | Your Personal AutoDNS ID Typically context = 4. Registrar AutoDNS users have their own context. Please contact our support. |
Gateway URL | |
Reply-To-E-mail: | E-mail address the system notifications will be send to |
Contact Replacement
Here you can enter your reseller contact data for TechC and BillingC.
You should not enter data for OwnerC and AdminC, because your entries will overwrite the settings of your clients.
→ Open the Domain Manager menu item
→ Click Registrars
→ Click the entry “InterNetX” in the Registrars list.
→ Click the tab Contact Replacement
→ Click Edit
The Contact Replacement dialog opens
→ Click next to the fields Billing and Technical . 3 The My Account Users dialog opens.
→ Select the desired entry in the user list.
→ Click Save in the Contact Replacement tab.
If you want to add new users go to the Security Manager in the Configuration Director menu item. Select the menu item Users.
Registrar Features
You have to specify the registrar features for each TLD/SubTLD.
→ Open the Domain Manager menu item
→ Click Registrars
→ Click the entry “InterNetX” in the Registrars list.
→ Click the tab Registrar Features
→ Click Edit
The Registrar Features dialog opens
Here you see the settings for .de as example. See the table “Registrar Feature Settings” below for the right settings of all TLDs.
Table Registrar Feature Settings
A= Automatically, M= Manually, Y= Yes, N= No
* Supports check = Supports Whois check. Whois check is not supported. For Whois check, you have to create the registrar “InterNetX Whois”. See chapter Registrar “InterNetX Whois”.
**Transfer Key required = AuthInfo required
***Free Transfer supported = The remaining domain life time will be adopted when the domain is transferred **** Name server modification supported
*****Contact update supported
Technical Settings
Specify Domain Task Timeouts
→ Open the Domain Manager menu item
→ Click Registrars
→ Click the entry “InterNetX” in the Registrars list.
→ Click the tab Technical Settings
→ Click Edit
The Technical Settings dialog opens
Section Timeouts
You can see timeout settings for the main domain tasks here.
These settings are predefined by InterNetX.
Please change the settings only, if you are knowledgeable about the effects.
Specify Mail Gateway Settings
→ Open the Domain Manager menu item
→ Click Registrars
→ Click the entry “InterNetX” in the Registrars list.
→ Click the tab Technical Settings
→ Click Edit
The Technical Settings dialog opens
Section Mail Gateway
You can enter the email address data of the automated system emails and system notifications are to be send to here .
Field Label | Entry Details |
|---|---|
Mailbox | Email address |
Hostname | Name of the POP3 server |
Password | Mailbox password |
Port | POP3 server port number |
This data is not provided by InterNetX but by your email provider.
You can see the data in the email account configuration of your mail client.
Example: Thunderbird Incoming Mail Server Configuration
Registrar “InterNetX Whois”
The Whois server at InterNetX has to be activated for your AutoDNS user before configuring the Whois registrar entry at OBA. Please contact our sales team sales@internetx.com.
→ Open the Domain Manager menu item
→ Click Registrars
→ Click the Add New Registrar button
The Registrar. Add dialog opens
Enter a name, e.g. “InterNetX Whois” to the Registrar Name field.
→ Click next to the Plug-in field and select the registrant Whois in the Domain Registrars dialog.
→ Click the Save button.
The registrar entry is listed in the Registrars overview.
→ To make detailed settings Click InterNetX Whois in the column Registrar Name.
The Registrar panel opens.
Configuration
You enter important settings for the registrar here.
→ Click Edit to open the dialog.
Field Label | Entry Details |
|---|---|
Whois server | |
RegExp type | Select “Domain available” or “Domain not available” |
RegExp | Free |
Request Pattern | %domain% %domain% placeholder will be replaced with ASCII name |
Registrar Features
Field Label | Entry Details |
|---|---|
Supports Check | Activate “Supports Check”, if the Whois is able to check this TLD |
Technical Settings
The fields may not be empty.
Add Domain Zones (TLDs)
→ Open the Domain Manager menu item
→ Click Domain Zones
→ Click the Add New Domain Zone button.
The Add Domain Zone dialog opens
→ Enter the desired TLD in the Domain Zone field or click and select the TLD in the dialog.
→ No you have to select the registrar. Enter the registrar name InterNetX into the Registrar field or click and select InterNetX in the dialog.
→ No you have to select at least one domain checker. Enter “InterNetX Whois” into the First Checker field or click and select “InterNetX Whois” in the dialog.
→ Click Save.
Repeat these actions for all TLDs/SubTLDs you want to manage with the OBA InterNetX plugin.
How to see AutoDNS Messages
To see AutoDNS error messages you have to use the Configuration Manager. Click Logging & Errors to see the error messages. There is no other way to see the success or non-success of a request.
Change Log
Version | Publishing Date | Chapter | Changes |
|---|---|---|---|
1.1 | March 2012 | 5. Add Domain Zones | Additional Not concerning AutoDNS Messages added |