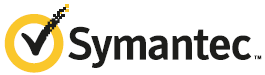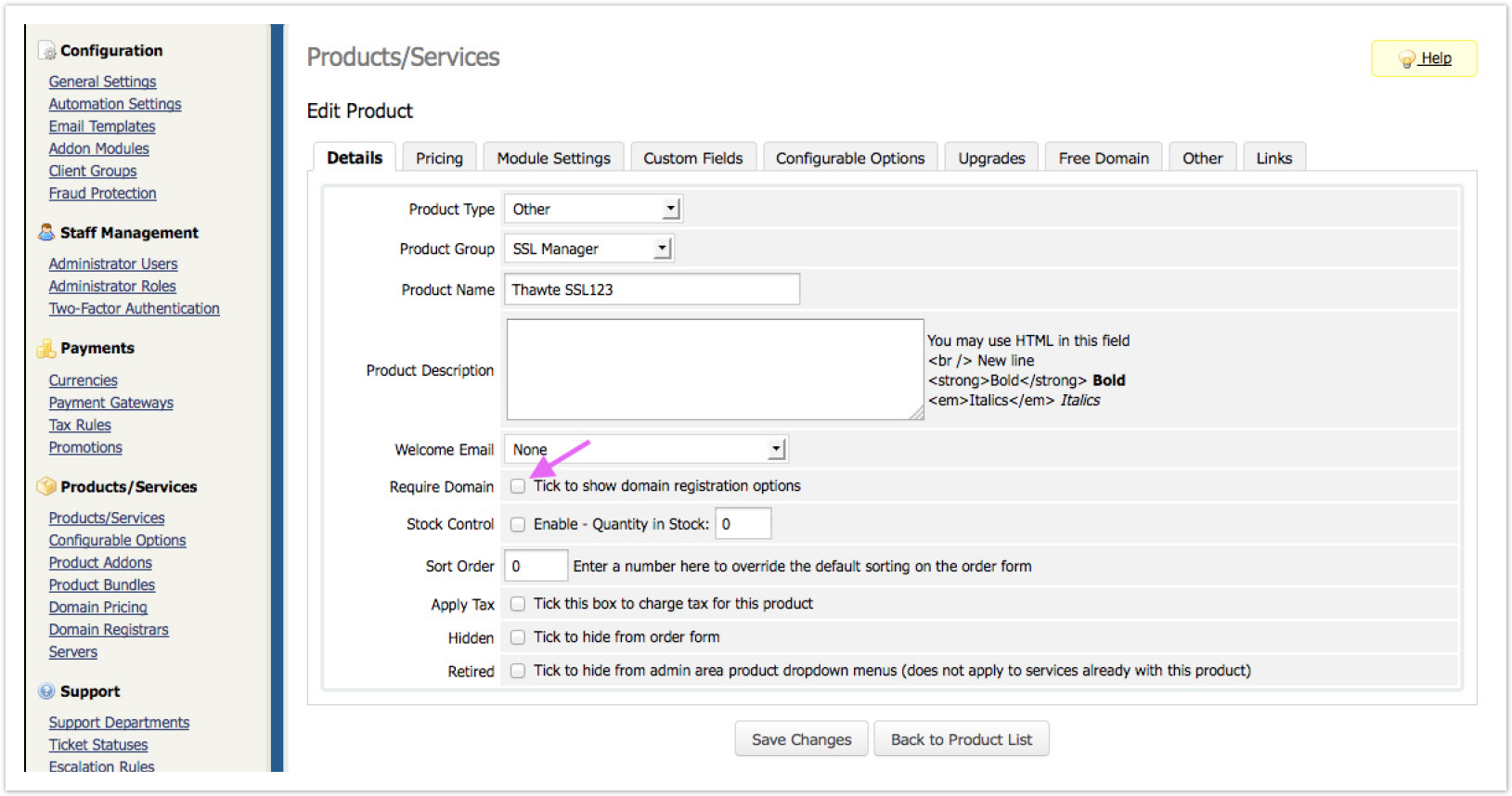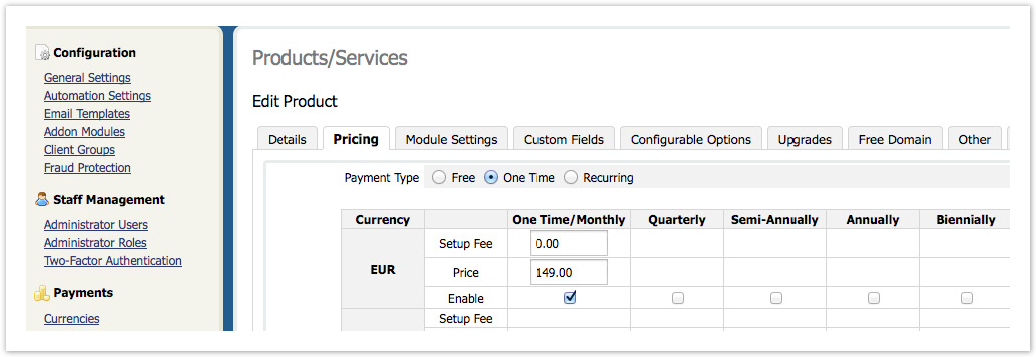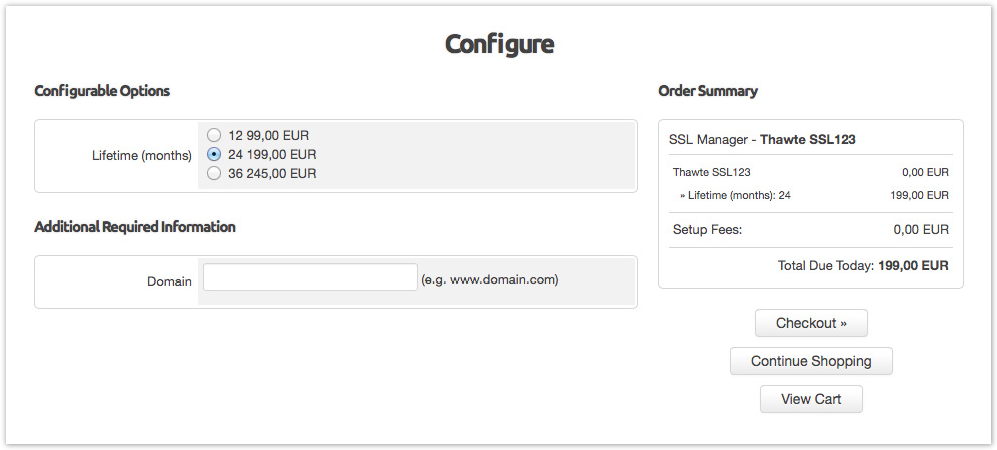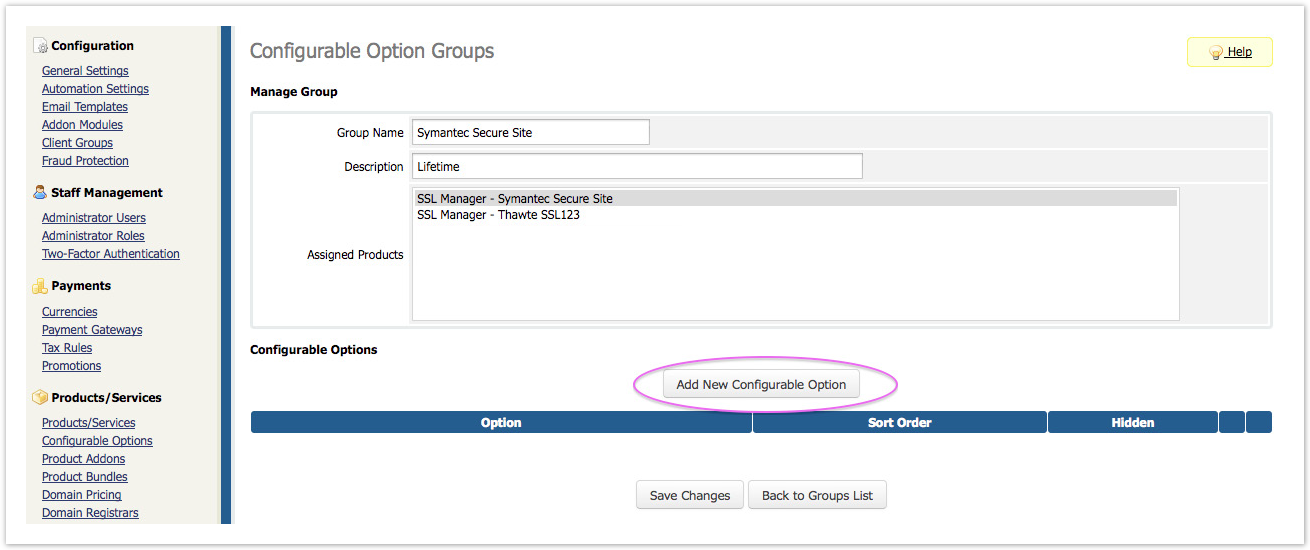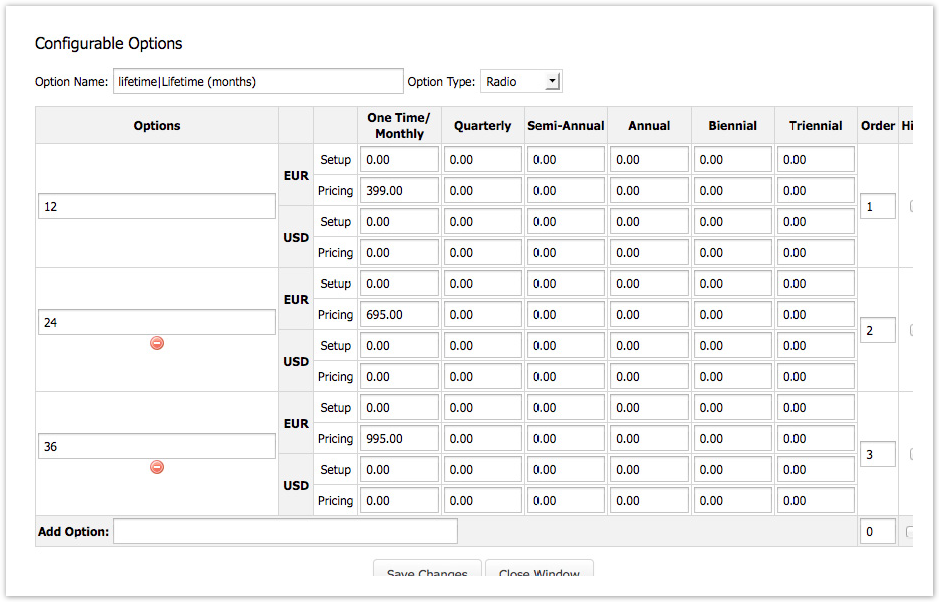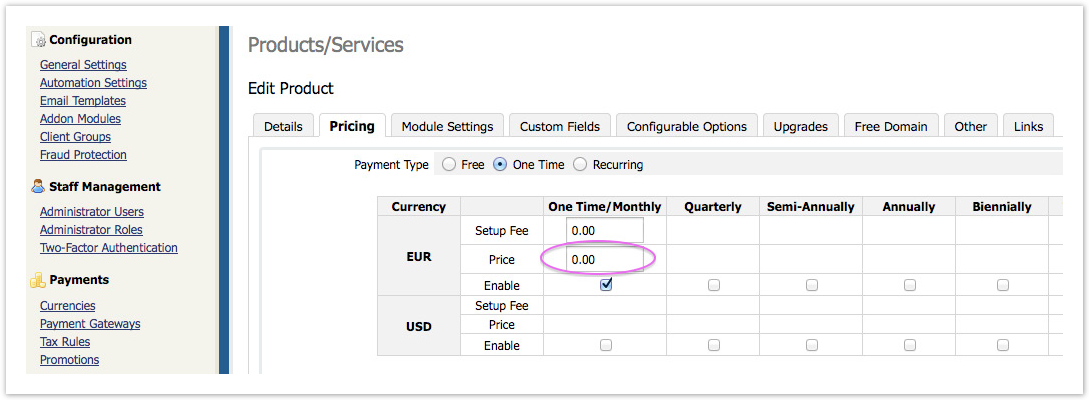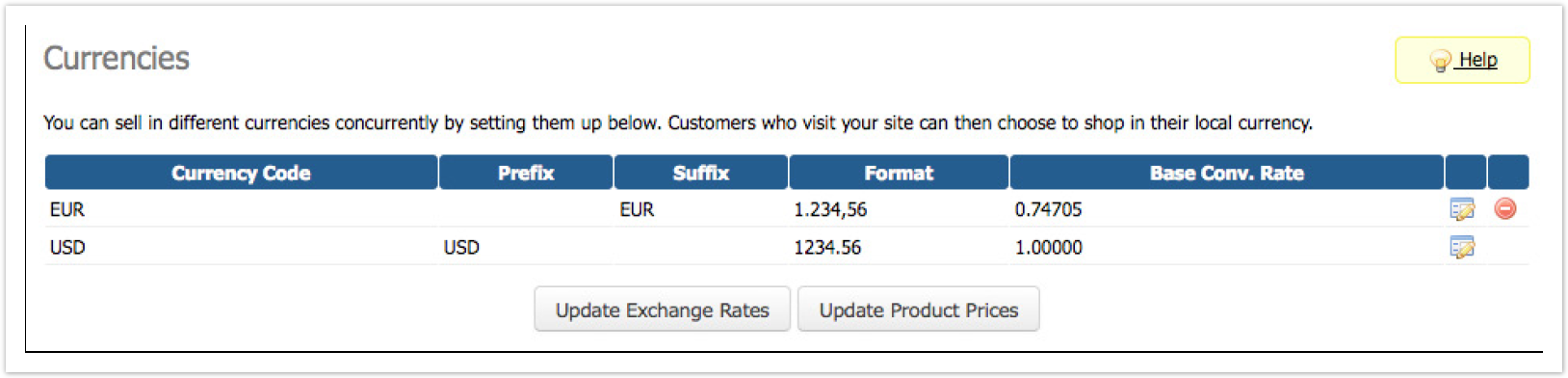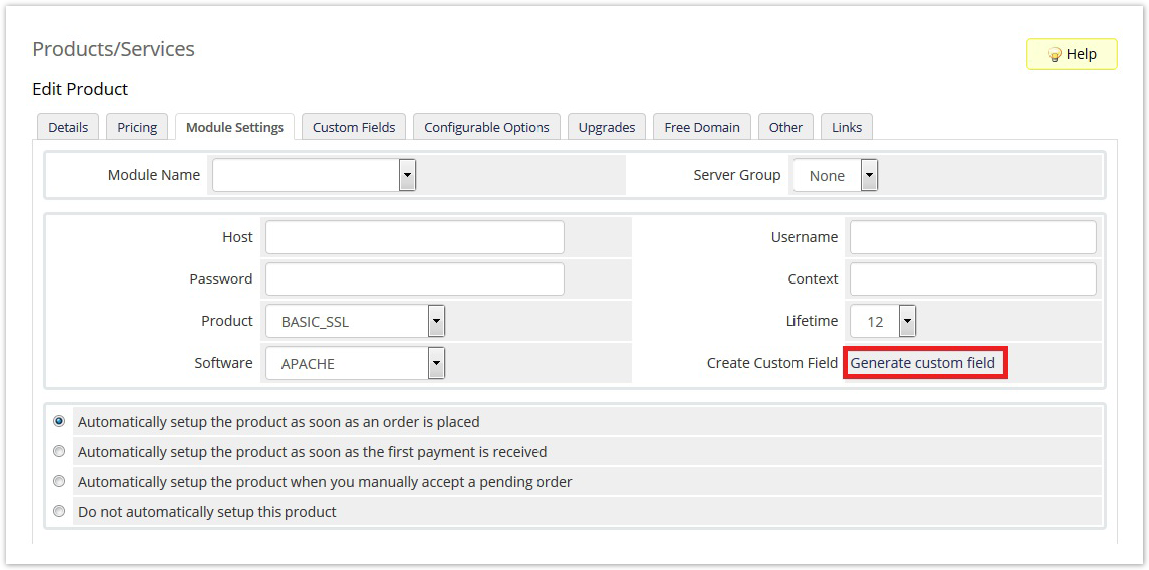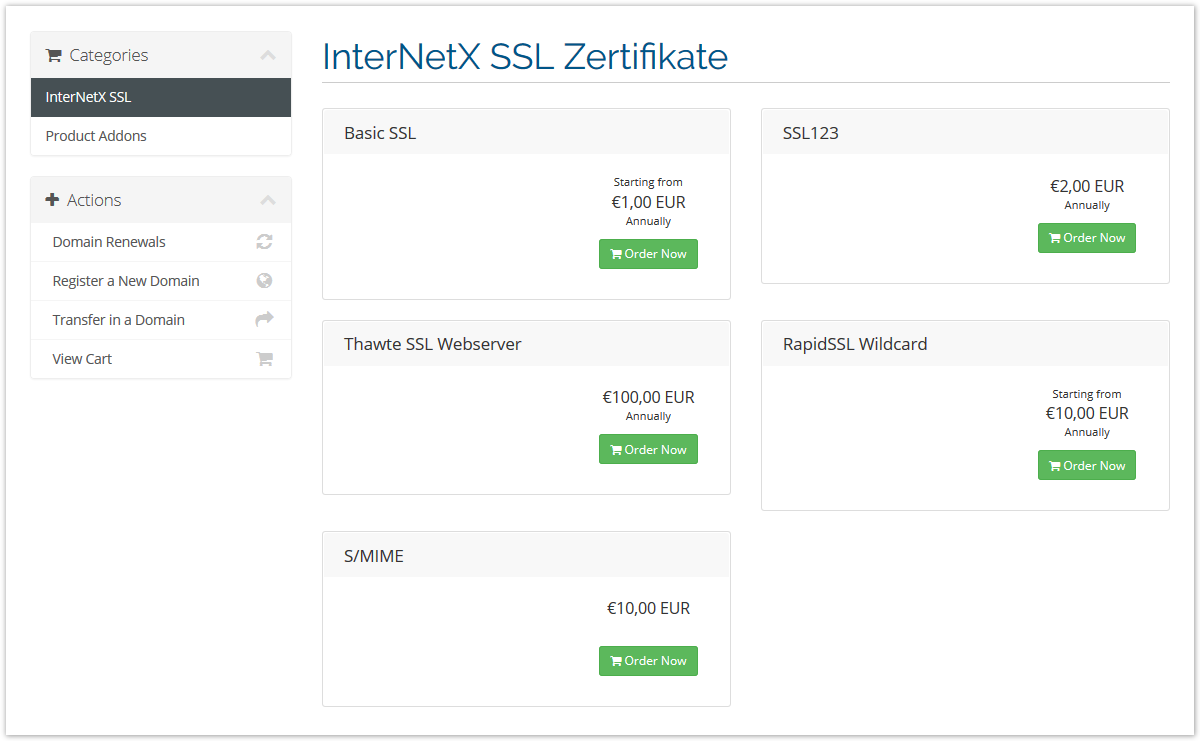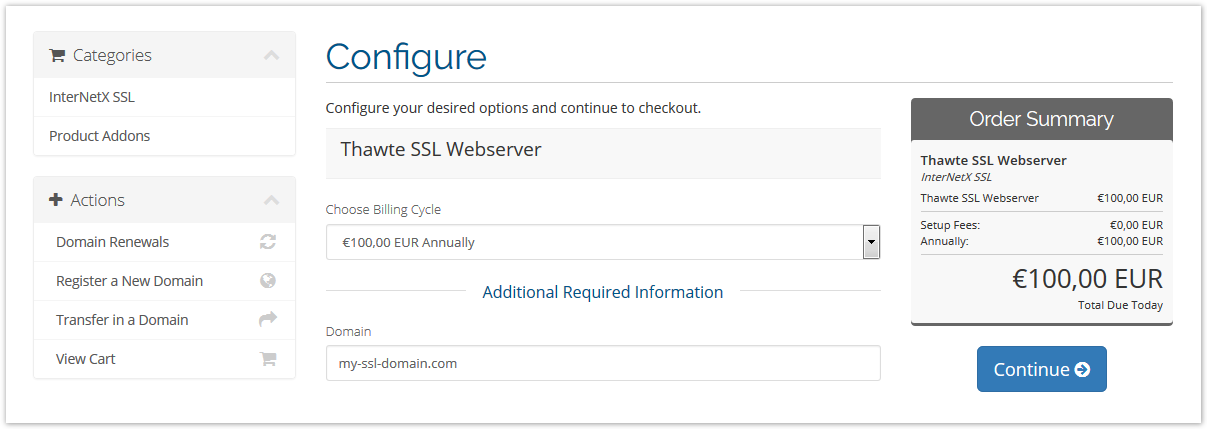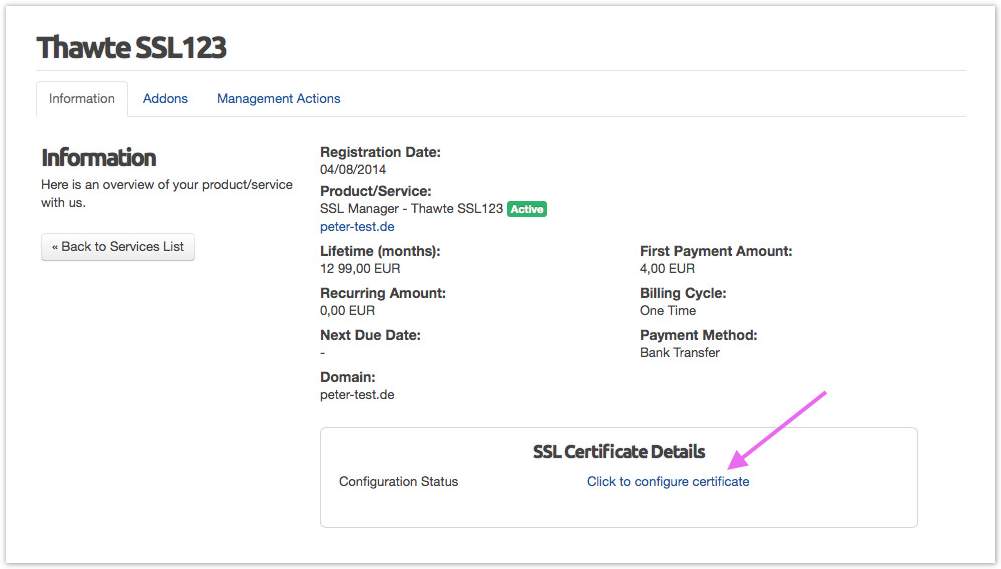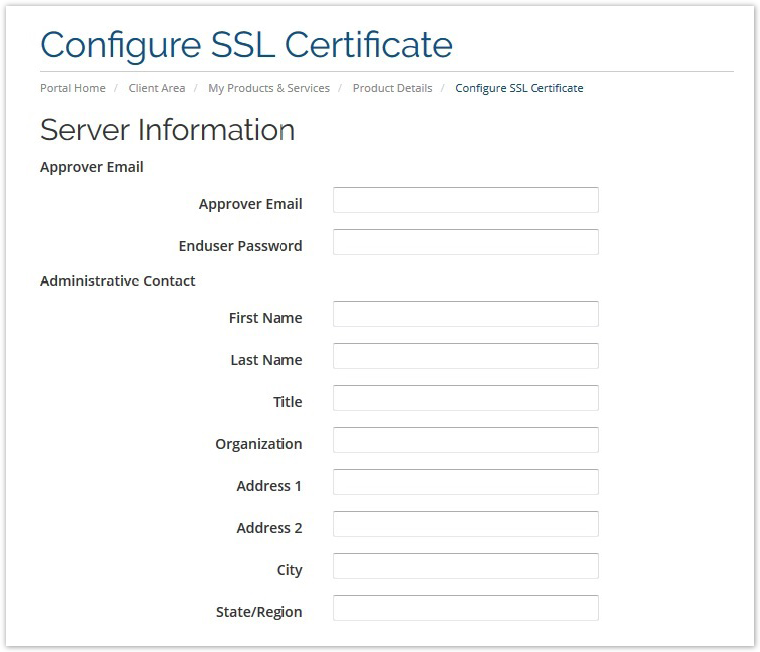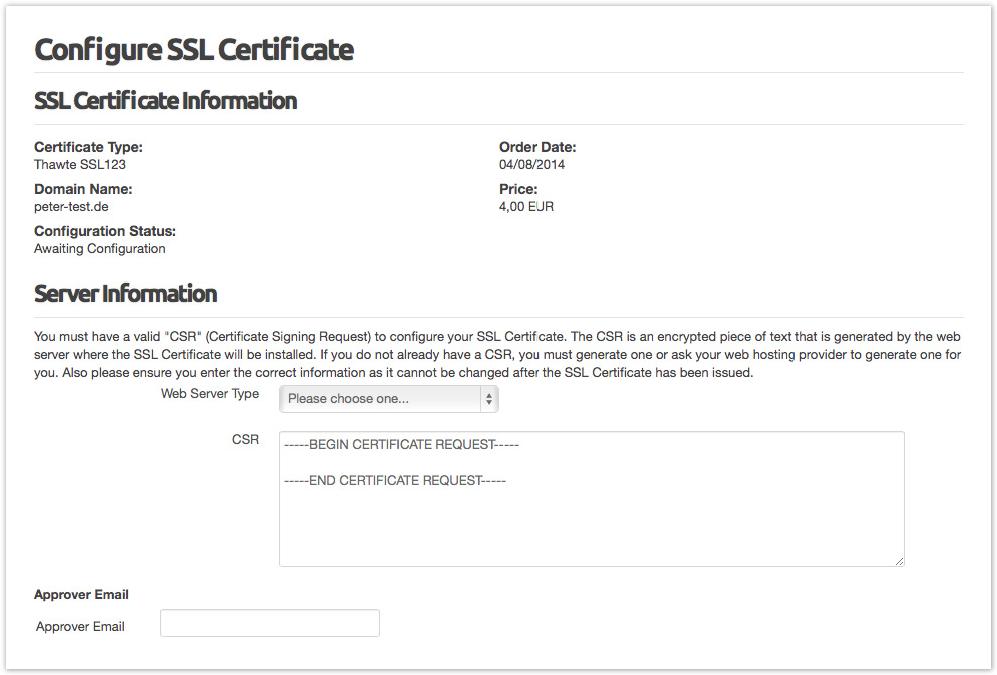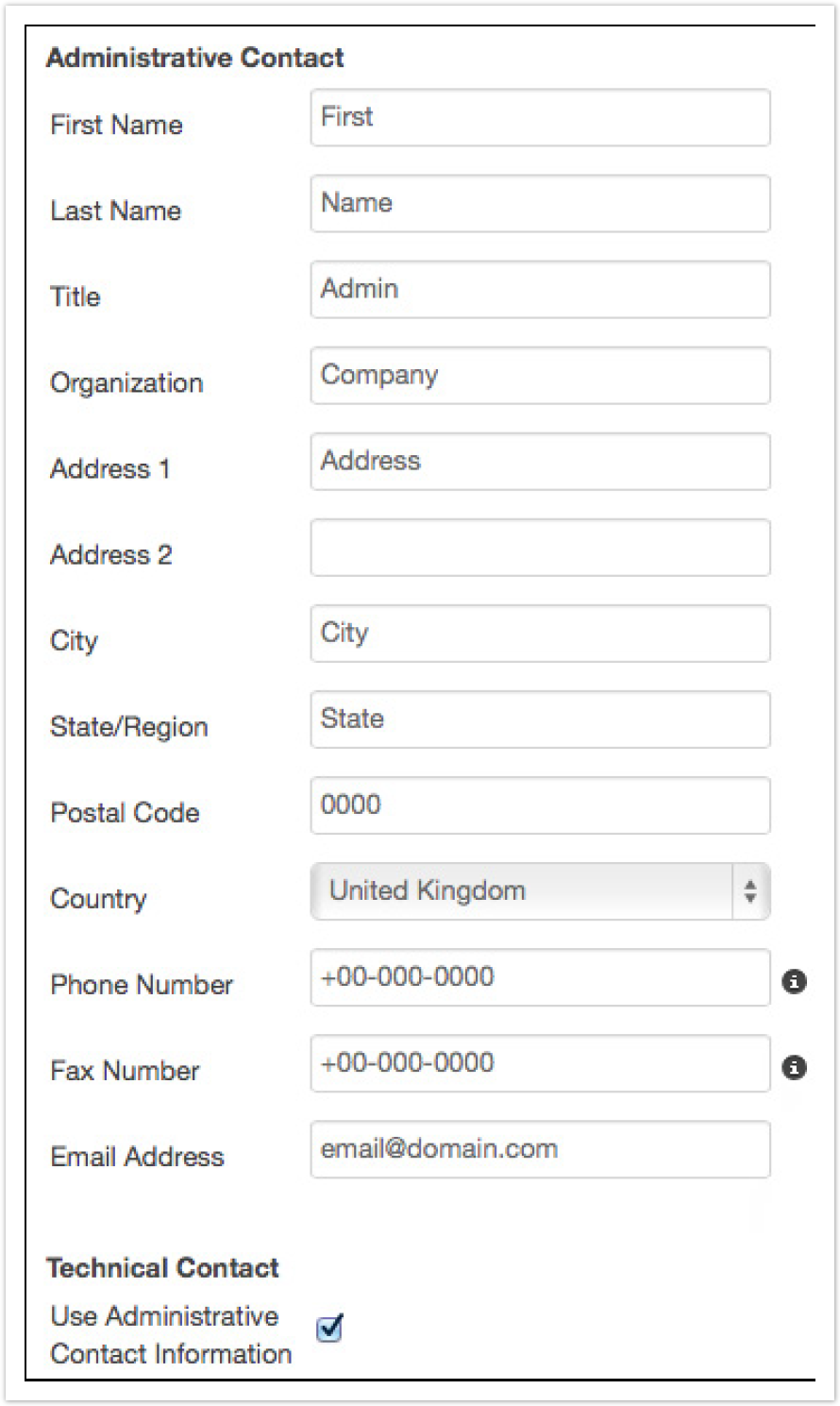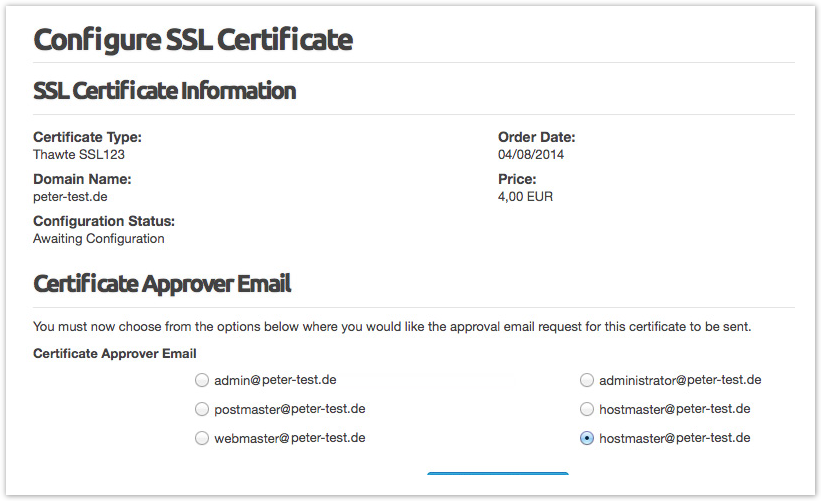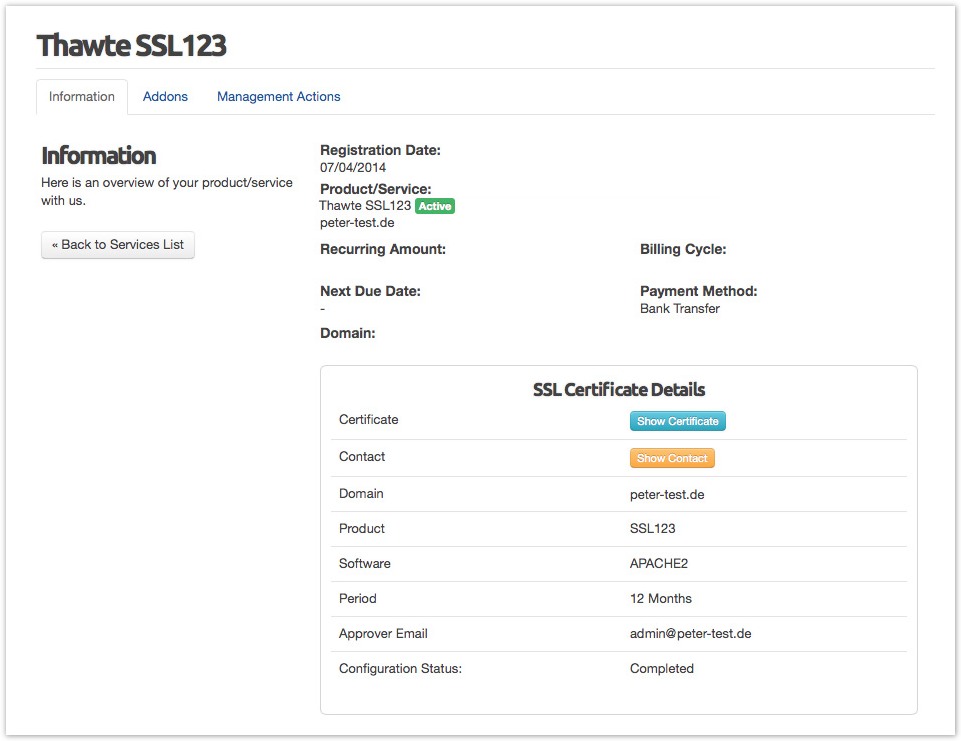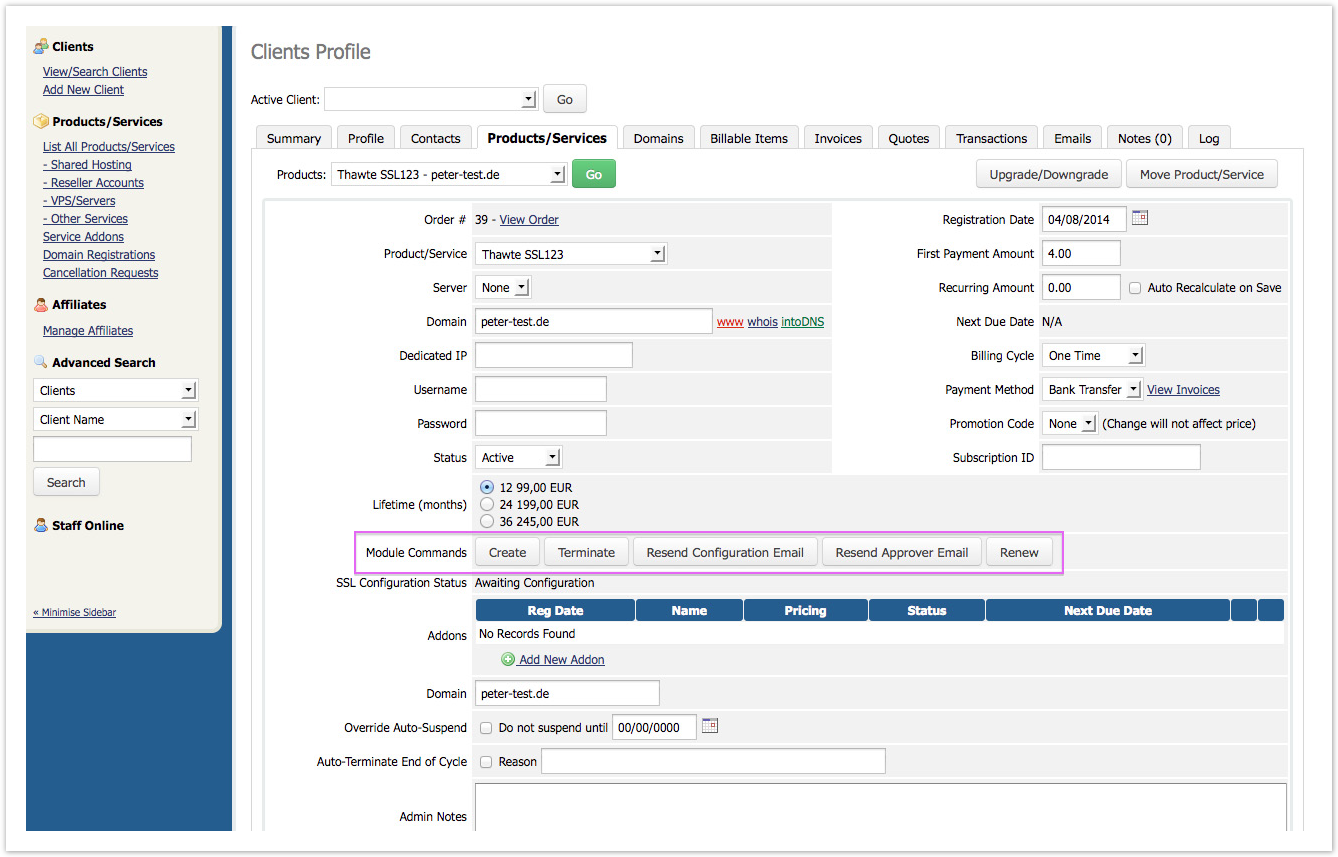Suche in diesem Bereich
InterNetX SSL For WHMCS is a plugin which allows you to offer SSL certificates provided by InterNetX SSL Manager.
Features:
Admin Area:
- Create Certificate
- Renew Certificate
- Delete Certificate
- Resend Configuration Email
- Resend Approval Email
- View SSL Configuration Status
- Resend Approval Email
- View SSL Configuration Status
- Multi-Language Support
Client Area Features:
- Prepare Certificate Creation Request
- View Certificate Details
- View Administrative & Technical Contacts
Compatibility:
Supports WHMCS V7 and later
Certificates provided by InterNetX
|
|
|
|
Installation and Configuration
In this section we will show you how to properly install and configure your InterNetX SSL for WHMCS. For general information see WHMCS Documentation Home: http://docs.whmcs.com/Main_Page
1. Order the WHMCS Domain Plugin at "Optional Services" in the AutoDNS customer center. An appendix for the SSL Manager contract is needed before sending you the plugin by email.
2. Upload plugin files to your server into your root WHMCS directory.
3. Now, you have to set up your product in the Admin Area. Go to the Setup > Products/Services > Products/Services and create a new group for SSL through pressing "Create a New Group".
4. Afterwards, fill "Product Group Name" field and press "Save Changes".
5. Next step is creating your products. To do so, go to Products/Services and press "Create a New Product".
6. Now choose previously created Product Group, type your "Product Name" and press "Continue".
7. At the Details tab deselect "Require Domain". The domain field will be created later.
8. At the “Pricing" tab select “One Time”, enter your prices and check “Enable”:
In addition you can use “Configurable Options” to let the client select the lifetime and the respective price. For the client it looks like this:
→ To use “Configurable Options” create a “New Group” by selecting Setup > Product/Services > Configurable Options and click "Create a New Group“.
→ Select an assigned certificate and click "Save Changes".
→ Then click "Add New Configurable Option“
→ This will open a new window with the "Configurable Options“.
→ Enter the "Option Name" "lifetime|Lifetime (months)“ and select the "Option Type" radio.
→ Add an "Option" e.g. "12" for 12 months. Repeat this step for e.g. "24" and "36" months.
→ Define prices for the assigned certificate and click "Save Changes":
Repeat tehse steps for each certificate and its pricing/lifetime.
Important Note:
If you switched from standard pricing to “Configurable Option Pricing”, you need to set the product pricing back to zero to avoid doubled prices!
You may need to check the settings for "Currencies", e.g. dot or comma separated prices:
For further information on “Configurable Options” see: http://docs.whmcs.com/Addons_and_Configurable_Options
9. In the “Module Settings” tab select "InterNetX_SSL" from the “Module Name” dropdown menu and click "Save Changes".
Now you can configure your product and its connection to the API. Fill in the “Host”, “Username”, “Password” and “Context” fields with your API connection details.
The regular InterNetX API URL is: https://gateway.autodns.com/. The “SSL Context” usually is 9. The client can change the "Software" later on himself during the order process in the Client Area.
10. Click "Custom Fields“ in order to generate a custom field for the domain name, which allows the input of the SSL domain name during the order process in the Client Area.
Management
SSL Certificate Request
To order a new certificate got to Client Area > Services > Order New Services and select the desired Certificate.
Use "Chose Billing Cycle" to select the desired lifetime and enter the "Domain" for which the certificate should be issued.
After that click on "Continue" and proceed with checkout.
After successfull checkout, payment and after Activation of the order bei the Admin the Client is able to do the final configuration for the Certificate request in the Client Area.
In order to send correct creation requests for SSL certificates, your client has to provide the Certificate Signing Request (CRS).
The certificate request will be used along with your clients details in order to send the SSL certificate creation request.
To start the certificate issuing process go to Client Area > Services > My Services and select the previously ordered Certificate.
Then go to "Click to configure certificate“:
Configuration of S/MIME Certificates
Please enter the desired S/MIME enduser password and the details of the "Administrative Contact":
Configuration of SSL Certificates
Select the desired value from the "Web Server Type" dropdown menu and paste the previously generated certificate request into the field “CSR” on the following screen.
Afterwards fill official administrative and technical contacts.
Complete this step by selecting "Click to Continue":
Now select the desired "Certificate Approver Email" and send the SSL certificate request by selecting "Click to Continue".
You will be informed about the progress of ordering the SSL certificate through emails sent to the chosen email address.
Viewing your newly created SSL Certificate in the Client Area
As soon as your certificate is created, you will be able to find basic information about it in your client area on the product details page.
Clicking the respective buttons shows the Contact details and the issued Certificate.
Managing SSL Certificates in the Admin Area
In the admin area you can easily manage the product status using “Create”, “Renew” and “Terminate” Buttons.
In addition , you can easily resend the configuration and approver emails.