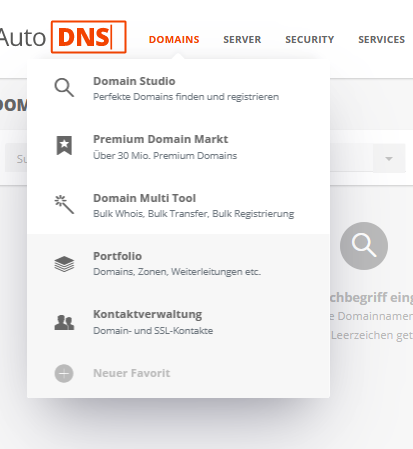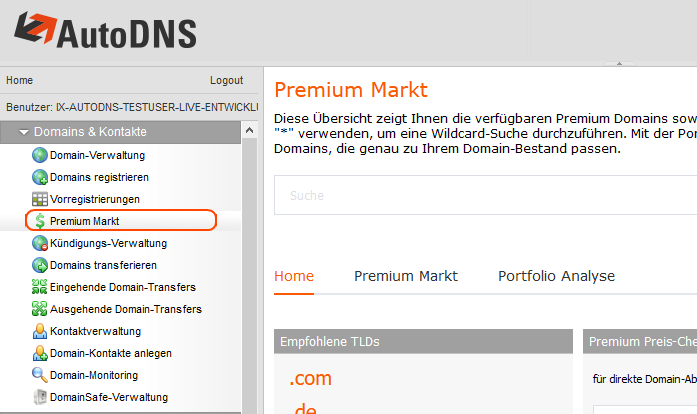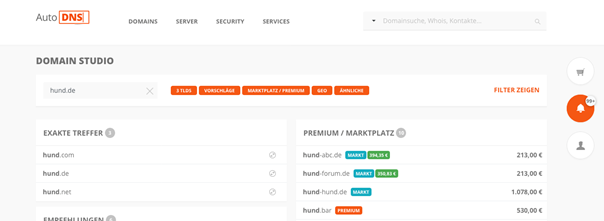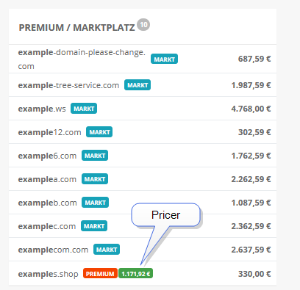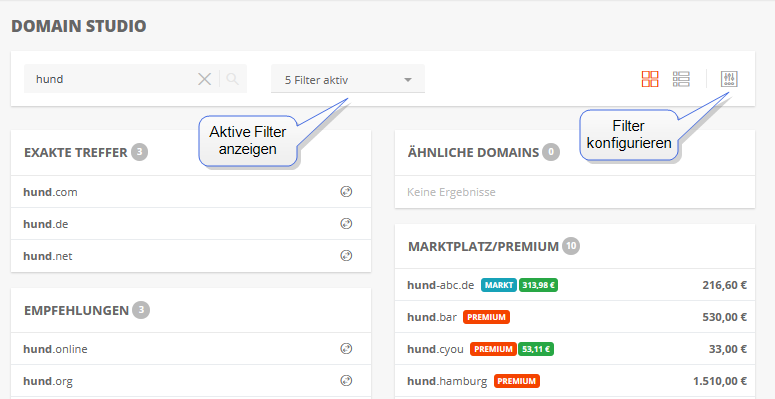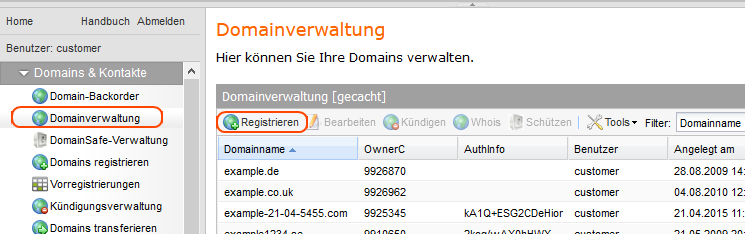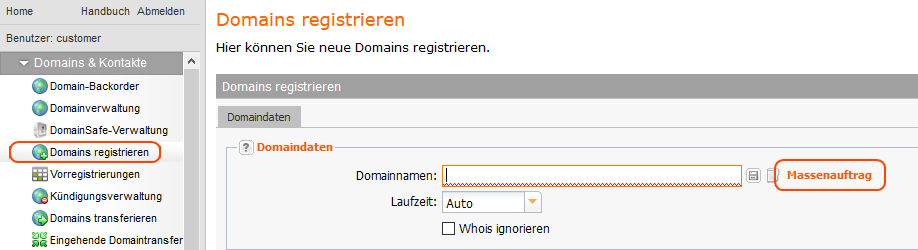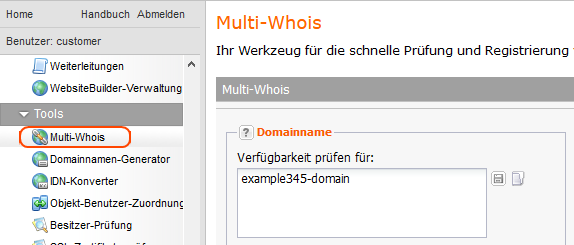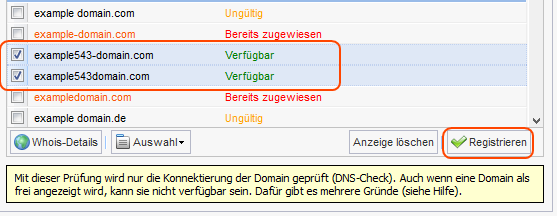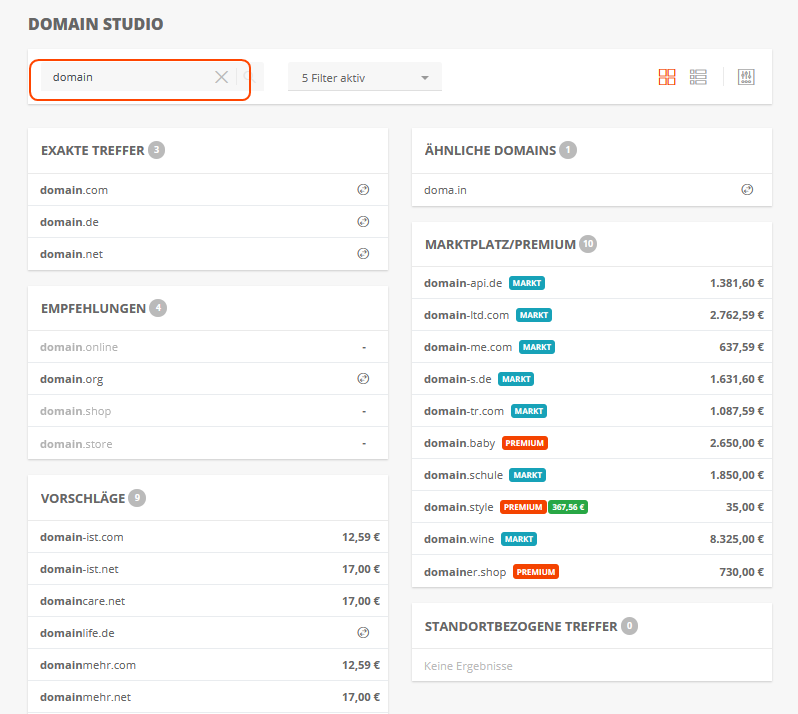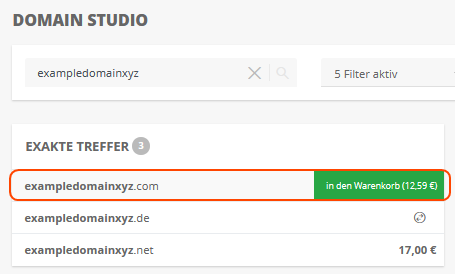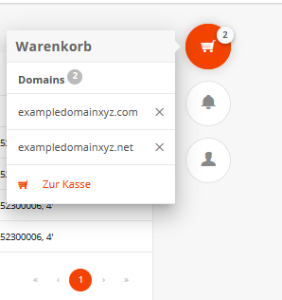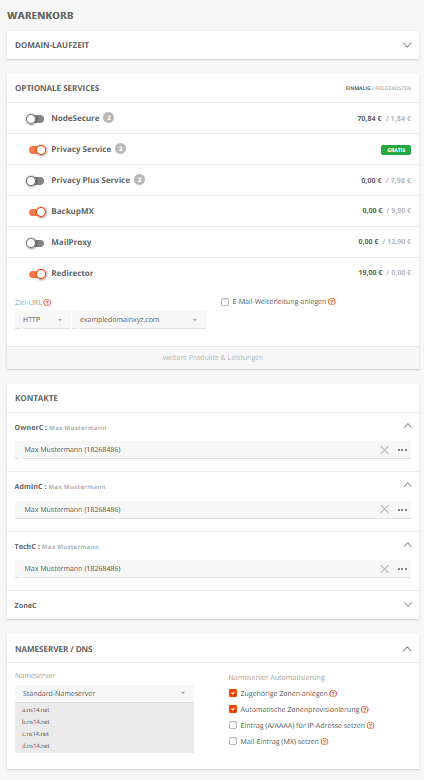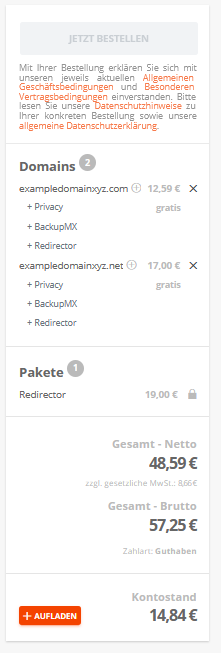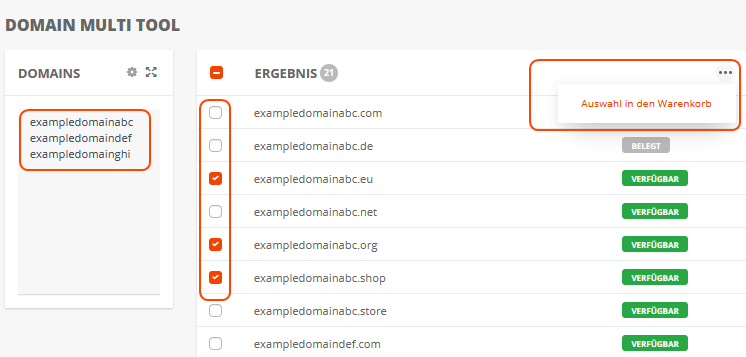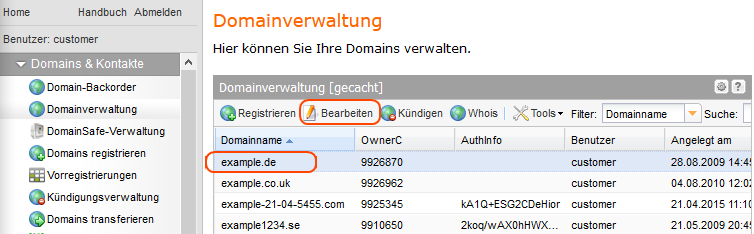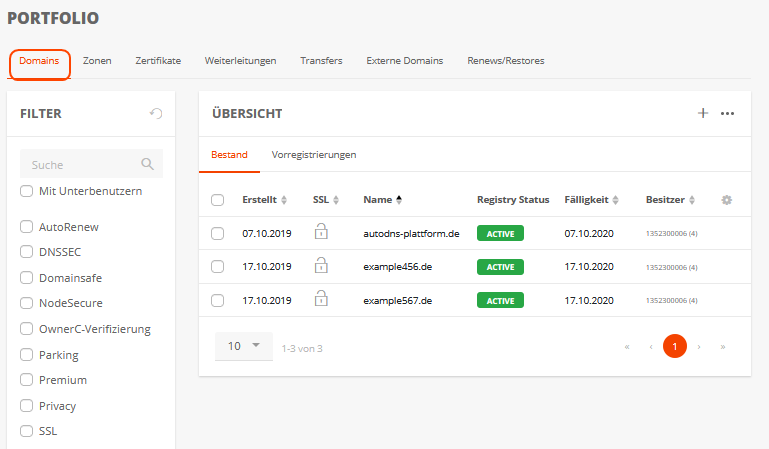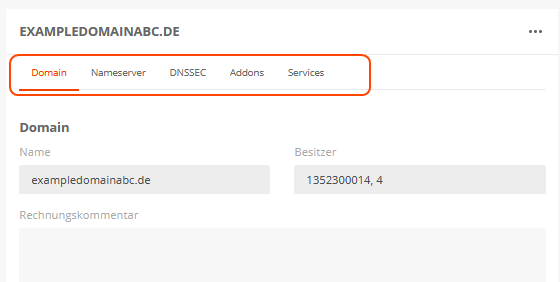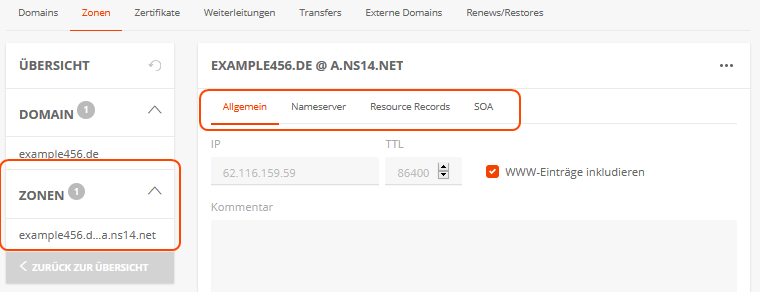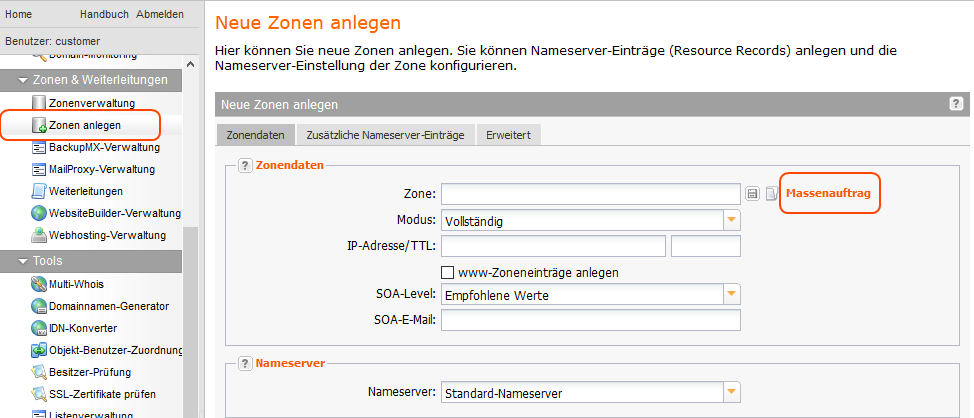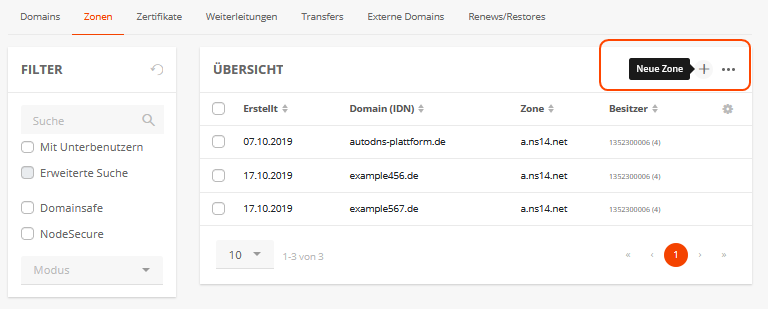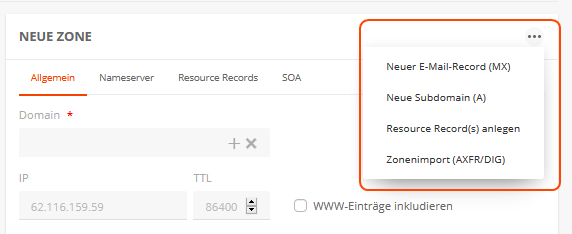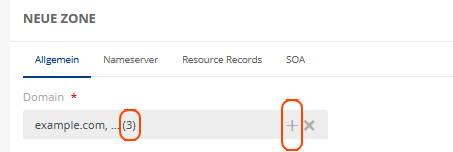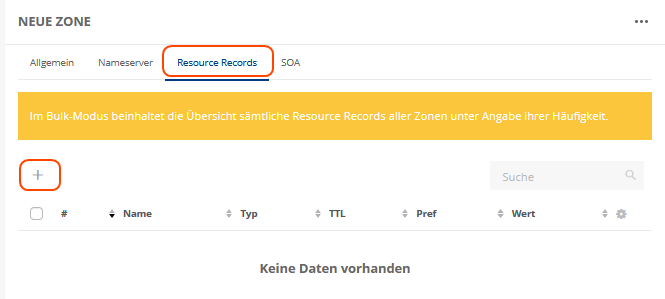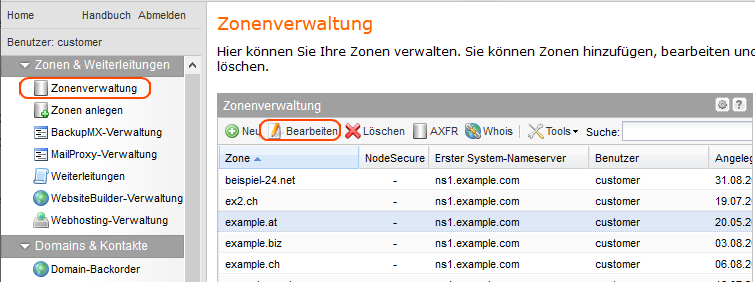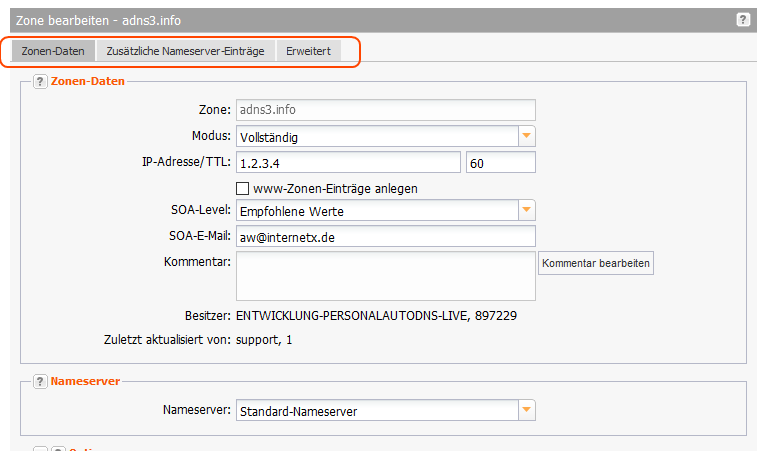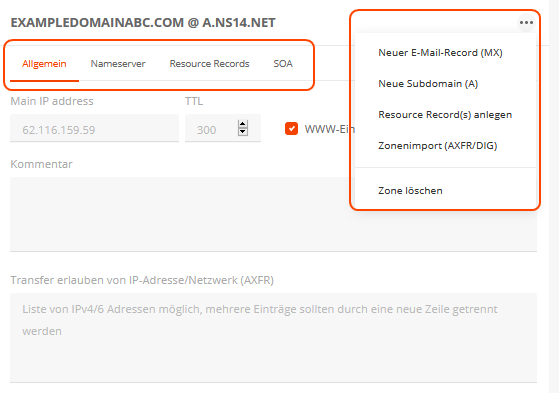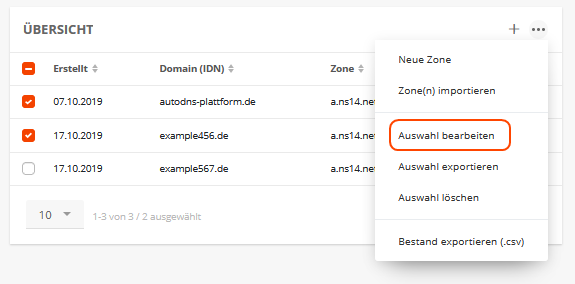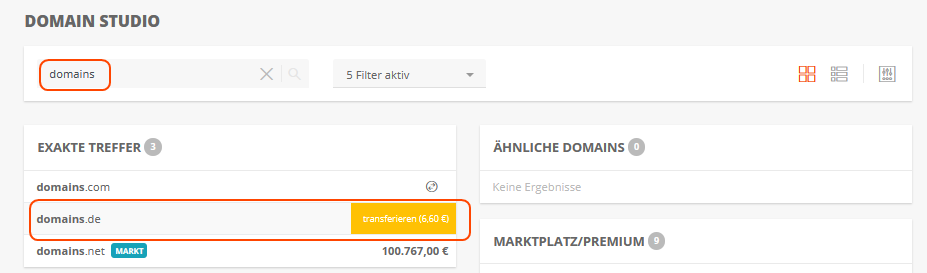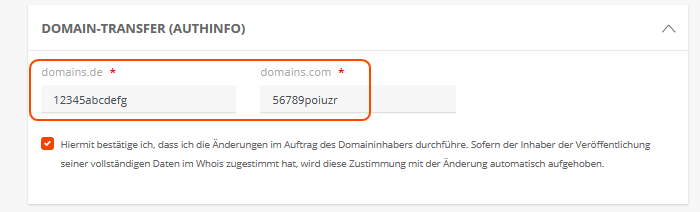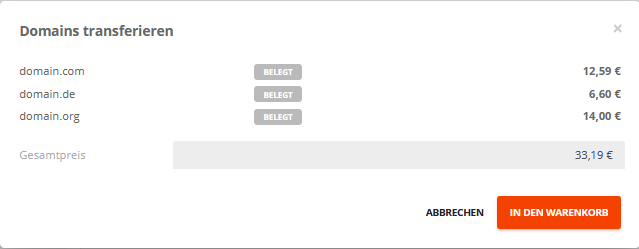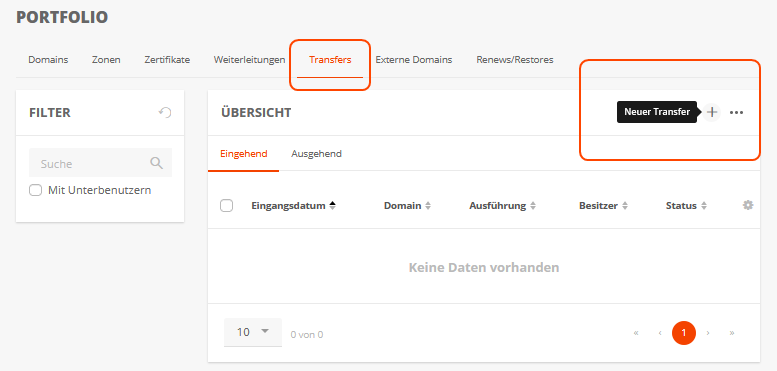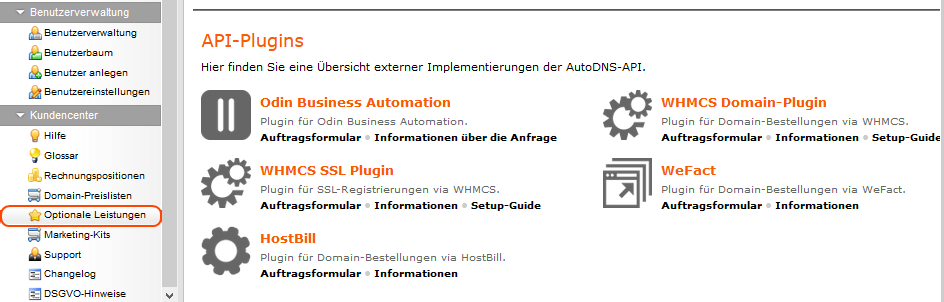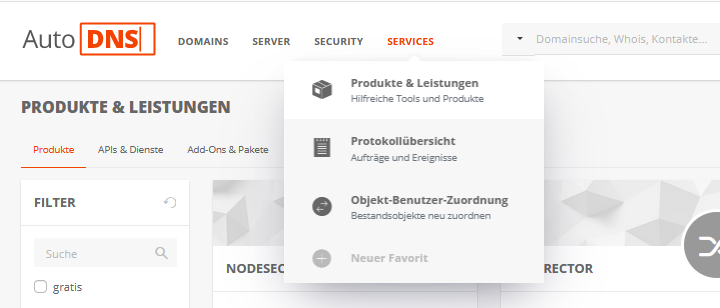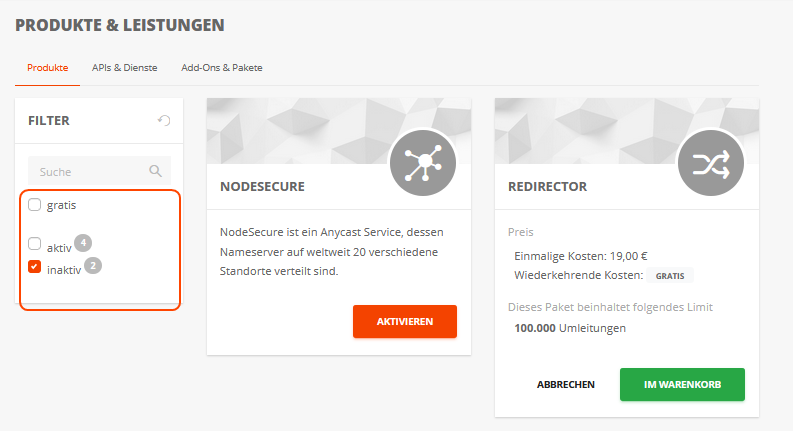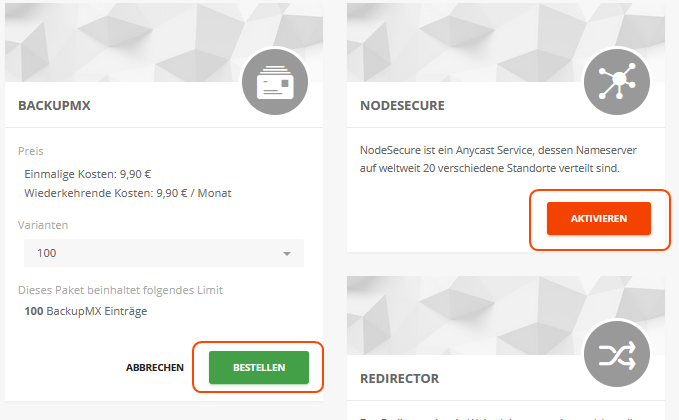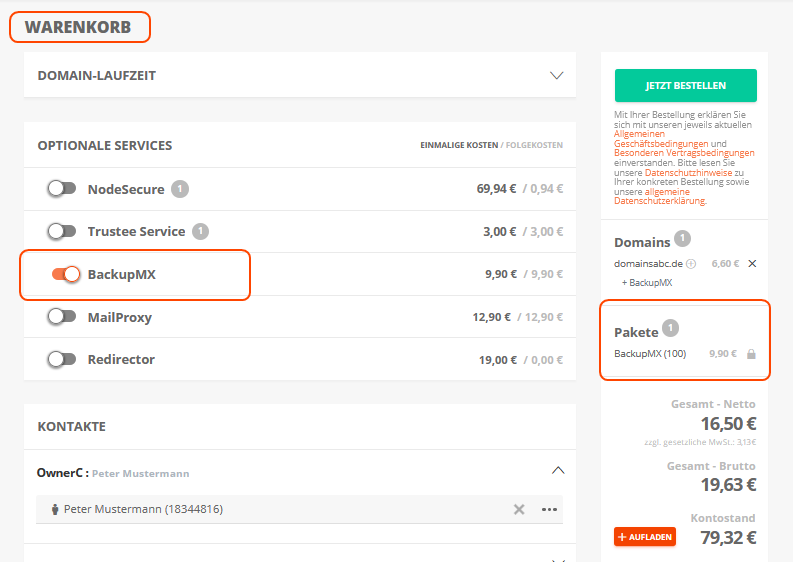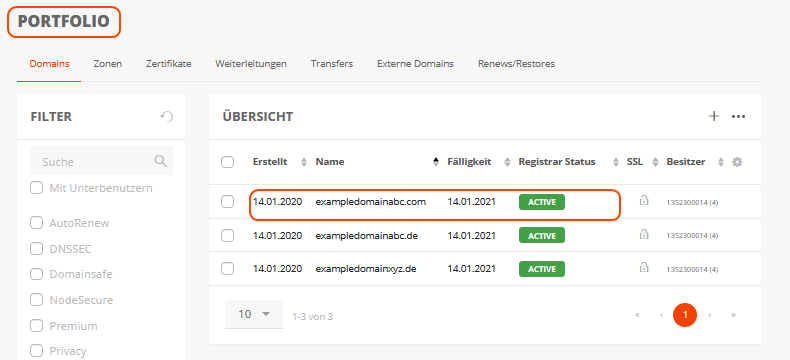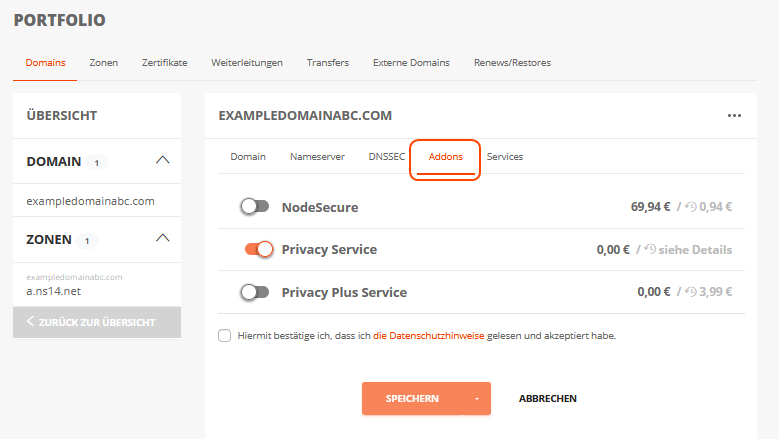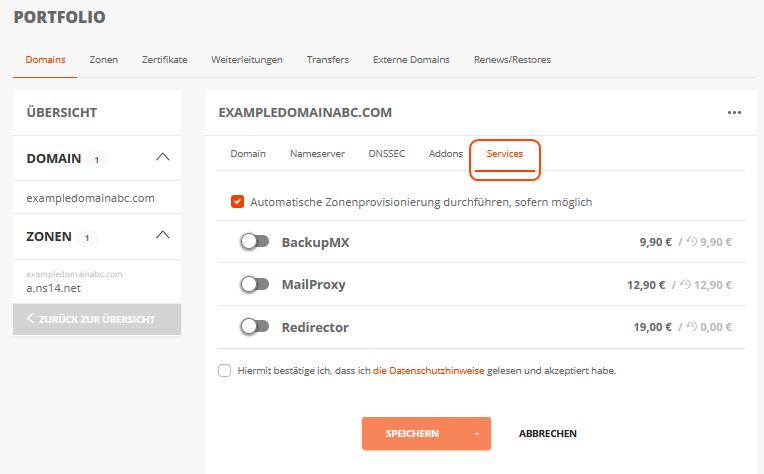Suche in diesem Bereich
Der AutoDNS Migration-Guide zeigt dir, wo du die Funktionen für die wichtigsten Auftragstypen in der neuen Domain-Plattform im Vergleich zum AutoDNS X3 findest.
Werkzeuge für die Domain-und Zonen-Verwaltung
Alle Werkzeuge für die Domain- und Zonen-Verwaltung findest du im Bereich DOMAINS
DOMAIN STUDIO
Wichtige Auftragstypen in einem Tool vereint
Das DOMAIN STUDIO der neuen Oberfläche vereinigt zentrale Auftragstypen der X3-Version in einem Tool. Das DOMAIN STUDIO ermöglicht so eine vereinfachte und schnelle Domain-Suche, Domain-Registrierung und den schnellen und einfachen Domain-Transfer. Domains können im Massenauftrag registriert und transferiert werden, was in dieser Kombination in der x3-Version noch nicht möglich ist. Zusätzlich beinhaltet das DOMAIN STUDIO den Premium Markt sowie einen Pricer, der den Wert einer Domain schätzt und angibt, sofern diese höher als der angegebene Kaufwert ist.
Neben den beschriebenen kombinierten Auftragstypen bietet das DOMAIN STUDIO ein breites, filterbares Ergebnisspektrum: Es werden Empfehlungen, die auf der gesuchten Domain basieren, gegeben, und Standort-Ergebnisse dargestellt, die passend zu der Sprache / TLD der eingegebenen Domain sind. Zudem erhälst du Vorschläge ähnlicher Domains, die beispielsweise durch Subdomains von der ursprünglich gesuchten Domain abweichen.
Vorteile:
- einfache und schnelle Nutzung
- alle Basics in einem Tool vereint
- neben dem exakten Treffer erhälst du bei der Suche eine große Auswahl an alternativen Domains (auch vom Market Place und Premium Domains)
Premium Markt
Den Premium Markt, der verfügbare Premium Domains sowie zusätzliche Markt-Domains anzeigt, findest du in der AutoDNS X3-Oberfläche im Menü "Premium Markt" in der Menügruppe "Domains & Kontakte".
In der der neuen AutoDNS-Plattform ist er in das DOMAIN STUDIO integriert.
Pricer
Neu im DOMAIN STUDIO ist der Pricer, der den Wert einer Domain schätzt und angibt, sofern dieser höher als der angegebene Kaufwert ist. Du erkennst den Pricer am grünen Feld.
Filtermöglichkeiten
Zahlreiche Filtermöglichkeiten helfen dir schnell die passenden Domains zu finden.
Vergleich der wichtigsten Auftragstypen in X3 und der Domain-Plattform
Domain registrieren
AutoDNS X3
Domain-Registrierungen kannst du in der Menügruppe "Domains & Kontakte" über den Menüpunkt "Domain registrieren" oder über die Domain-Verwaltung / Schaltfläche "Registrieren" durchführen.
Im Formular "Domain registrieren" kannst du über den Link "Massenauftrag" direkt zur Massenregistrierung wechseln.
Bei der Registrierung über den Multi-Whois kannst du die Verfügbarkeit der Domains vorab prüfen. Du kannst die verfügbaren Domains können auswählen und direkt das Formular für die Domain-Registrierung öffnen
AutoDNS Domain-Plattform
Einzelregistrierung
Du beginnst die Registrierung mit der Suche nach der Domain im DOMAIN STUDIO. Hier werden neben dem exakten Suchtreffer auch weitere Domain-Vorschläge ausgegeben. Es wird immer die Verfügbarkeit angezeigt.
Klickst du eine Domain in einer der Listen an, wird sie in den Warenkorb gelegt.
Über das Warenkorb-Icon kannst du den Warenkorb einsehen. Die Domains kannst du hier auch wieder löschen.
Mit Klick auf „Zur Kasse“ öffnest du die Warenkorbseite. Hier kannnst du die Angaben für die Domain-Registrierung machen, auf Wunsch die Zonen für die Domain einrichten und zusätzliche Produkte und Services wie BackUpMX oder Weiterleitungen bestellen.
In der Bestellübersicht kannst du deine Bestellungen prüfen und ausführen.
Massen-Registrierung
Massen-Registrierungen kannst du im DOMAIN MULTI TOOL ausführen. Du kannst Domain-Listen einfügen oder die Domains manuell eintragen. Alle gewünschten Domains kannst du über den Eintrag "Auswahl in den Warenkorb" im More-Menü im Fenster "Domain registrieren" mit Einzel- und Gesamtpreisen anzeigen lassen.
Du startest den Registrierungsprozess mit Klick auf "In den Warenkorb".
Domain-Daten bearbeiten
AutoDNS X3
Wähle die Domain, die du bearbeiten möchtest in der Domain-Verwaltung aus. Mit Doppelklick auf die Domain oder die Schaltfläche "Bearbeiten" wechselst du in das Formular "Domain aktualisieren" und kannst dort die Daten ändern
AutoDNS Domain-Plattform
Die Übersicht der registrierten Domains wird hier im PORTFOLIO angezeigt. Hier kannst du die gewünschte Domain anklicken, um sie in der Einzelansicht zu bearbeiten.
Neben den Domain-Daten, Nameservern und DNSSEC, kannst du hier auch zusätzliche Produkte und Domain-Services aktivieren, wobei direkt auf die Warenkorbseite weitergeleitet wird.
In der Domainliste im PORTFOLIO kannst du auch direkt auf die Domain-Zone zuzugreifen, um dort Änderungen vorzunehmen. Klicke die Domain dafür einfach an.
Vorteile:
- Es können Änderungen an den Nameservern vorgenommen werden
- Addons und Services können dazu gebucht werden
Neue Zone anlegen
AutoDNS X3
Im Menüpunkt „Zonen & Weiterleitungen“ kannst du über den Menüpunkt „Zonen anlegen“ neue Zonen hinzufügen. Mit Klick auf den Link "Massenauftrag" kannst du einen ein Massenauftrag starten. Du kannst hier auch Zonen-Daten und Nameserver Resource Records eintragen.
AutoDNS Domain-Plattform
Neue Zonen kannst du im PORTFOLIO im Register „Zonen“ anlegen. Mit Klick auf das „Plus“ oder den Eintrag "Neue Zone" im More-Menü wird das Formular für eine neue Zone geöffnet.
Im Formular "Neue Zone" kannst du die allgemeinen Zonen-Daten eingeben, Nameserver-Einstellungen und SOA-Einstellungen vornehmen sowie Resource Records anlegen.
Über das More-Menü kannst du schnell in die Formulare für neue E-Mail-Records, neue Subdomains, weitere Resource-Records und Zonen-Import wechseln.
Du kannst hier auch Massenaufträge starten. Klicke unter „Allgemein“ das „Plus“ neben dem Domain-Namen an, um weitere Domains, für die die neue Zone gelten soll, anzulegen.
Auch Resource Records kannst du hier im Massenauftrag ändern. Dabei wird immer angezeigt wie viele Zonen die Änderung betrifft, sodass die Resource Records nicht auf alle vorhandenen Zonen übernommen werden.
Vorteile:
- In der ausgewählten Zone wird immer die dazu passende Domain mit Weiterleitungen, Zertifikat usw. angezeigt
- Zonenbezogene Änderung der Resource Records möglich
Zonen bearbeiten
AutoDNS X3
Alle Zonen werden in der Zonen-Übersicht ("Zonenverwaltung" / Menüpunkt „Zonen & Weiterleitungen") aufgelistet. Zum Bearbeiten wählst du die Zone aus und öffnest das Formular mit Klick auf "Bearbeiten".
Hier können die Zonen-Daten und SOA-Einträge geändert, zusätzliche Nameserver-Einträge gesetzt, freie Texteinträge gemacht und eine IP für AFR festgelegt werden.
Gleiche Änderungen an mehreren Zonen können schnell über den Zone-Update-Wizard vorgenommen werden. ("Zonenverwaltung "/Menü "Tools" /"Zone-Update-Wizard").
AutoDNS Domain-Plattform
Die Übersicht der Zonen befindet sich im PORTFOLIO im Register Zonen.
Hier kannst du Zonen einzeln oder im Massenauftrag bearbeiten. Klickst du eine Zone in der Übersicht an, öffnet sich das Bearbeitungsformular. Änderungen kannst du in den Registern Allgemein, Nameserver, Resource Records und SOA oder über die Einträge im More-Menü, "Neuer E-Mail-Record (MX)", "Neuer Subdomain (A)", "Resource Record(s) anlegen" und "Zonenimport (AXFR/DIG)", vornehmen.
Wenn du in der Übersicht mehrere Zonen auswählst, kannst du über den Eintrag "Auswahl bearbeiten" im More-Menü das Formular für den Massenauftrag öffnen. Hier steht neben den gleichen Bearbeitungsmöglichkeiten, wie für einzelne Zonen, zusätzlich der Update-Wizard zur Verfügung für die komfortable Änderung gleicher Zonen-Daten in mehreren Zonen.
Vorteile:
- In der ausgewählten Zone wird immer die dazu passende Domain mit Weiterleitungen, Zertifikat usw. angezeigt
- Zonenbezogene Änderung der Resource Records möglich
- Massenaufträge möglich
Domain-Transfer
AutoDNS X3
Das Formular für den Domain-Transfer kannst du über den Menüpunkt „Domain transferieren“ in der Menügruppe „Domains & Kontakte“ öffnen. Hier kannst du Einzel- und Massenaufträgen starten.
Domain-Transfers kannnst du auch ausgehend von der Übersicht „Eingehende Domain-Transfers“ starten.
AutoDNS Domain-Plattform
Ein Transfer kann auf drei verschiedene Weisen erfolgen, im DOMAIN STUDIO, mit den DOMAIN MULTI TOOL und über das PORTFOLIO.
DOMAIN STUDIO
Suche die zu transferierende Domain im DOMAIN STUDIO und klicke sie an. Dadurch wird Sie in den Warenkorb gelegt.
Klicke im Warenkorb auf "Zur Kasse". Du kommst zur Warenkorb-Seite, wo du die AuthInfos für die Domains eingeben kannst.
Neben optionalen Services kannst du hier auch die Kontakte hinterlegen und die Nameserver mit den gewünschten Einstellungen eintragen.
Massentransfer mit dem DOMAIN MULTI TOOL
Du kannst die Domains, die du als Massenauftrag transferieren möchtest, als komma-separierte Liste oder manuell in das Domain-Feld des DOMAIN MULTI TOOLS eingeben. Wähle dann die Domains aus und klicke im More-Menü den Menüpunkt "Auswahl in den Warenkorb" an.
Wenn du das Warenkorb-Icon anklickst, wird das Fenster "Domain transferieren" angezeigt, in dem du deine Domains mit Gesamt- und Einzelpreisen sehen kannst.
Über die Schaltfläche "In den Warenkorb" öffnest du die Warenkorbseite, wo du alle für den Transfer erforderlichen Daten eingeben kannst und neben optionalen Services auch die Domain-Kontakte hinterlegen sowie die Nameserver mit den gewünschten Einstellungen eintragen kannst. Schließe den Transfer mit Klick auf die Schaltfläche"Jetzt bestellen" ab.
PORTFOLIO
Transfers startest du im PORTFOLIO Registerblatt „Transfers“ . Hier wird auf das „Multi Whois Tool“ weitergeleitet.
Der weitere Ablauf des Transfers entspricht dem oben bei "Massentransfer mit dem DOMAIN MULTI TOOL" beschriebenen.
Vorteile:
- Transfers können flexibel an unterschiedlichen Stellen gestartet werden.
- Transfers laufen über den Warenkorb und dadurch gibt es ein hohes Maß an Transparenz
Optionale Leistungen
AutoDNS X3
Im X3 werden die zusätzlichen Services und Leistungen im "Kundencenter" unter „Optionale Leistungen“ in vier Bereiche für Domains, Nameserver und Server sowie API-Plugins (im Screenshot angezeigt) unterschieden.
AutoDNS Domain-Plattform
In der Plattform gibt es mehrere Möglichkeiten, um optionale Produkte und Leistungen zu buchen.
Im Bereich "Produkte & Leistungen" buchen
Im Bereich "Produkte & Leistungen" unterhalb des Menüpunktes „Services“ werden in drei Registerblättern Produkte, Dienste (= API-Dienste) und Pakete angezeigt.
Du kannst hier nach aktiven und inaktiven Produkten filtern.
Bei inaktiven Produkten kannst du Details über die Schaltfläche AKTIVIEREN einsehen und die Leistung dann direkt bestellen. Mit Klick auf "Bestellen" wird das Produkt in den Warenkorb gelegt.
Auf der Warenkorbseite buchen
Auf der Warenkorbseite kannst du Produkte und Leistungen nur direkt im Bestellvorgang buchen. Dabei werden einmalige und Folgekosten angezeigt. Beachten, dass optionale Produkte und Leistungen im Warenkorb nur dann gebucht werden können, wenn sich dazu eine Domain im Warenkorb befindet.
Über das PORTFOLIO buchen
Für bereits registrierte Domains kannst du weitere Produkte über das PORTFOLIO buchen. Hier kannst du Addons und Services hinzufügen.
In den Registern "Addons" und "Services" kannst du für die ausgewählte Domain Leistungen hinzubuchen.
Die gebuchten Produkte legst du mit Klick auf "In den Warenkorb" in den Warenkorb.