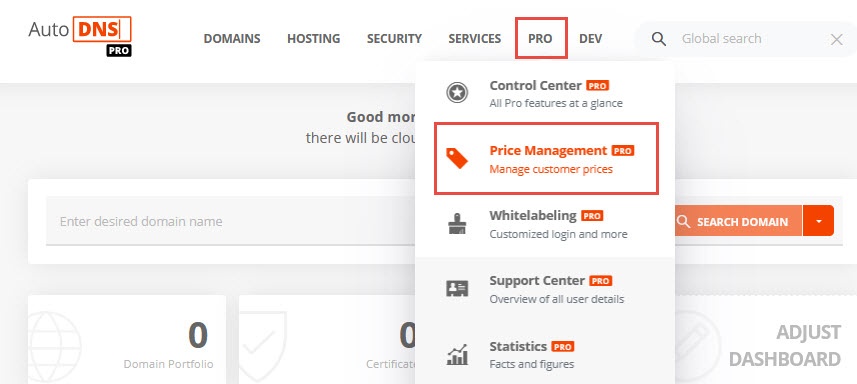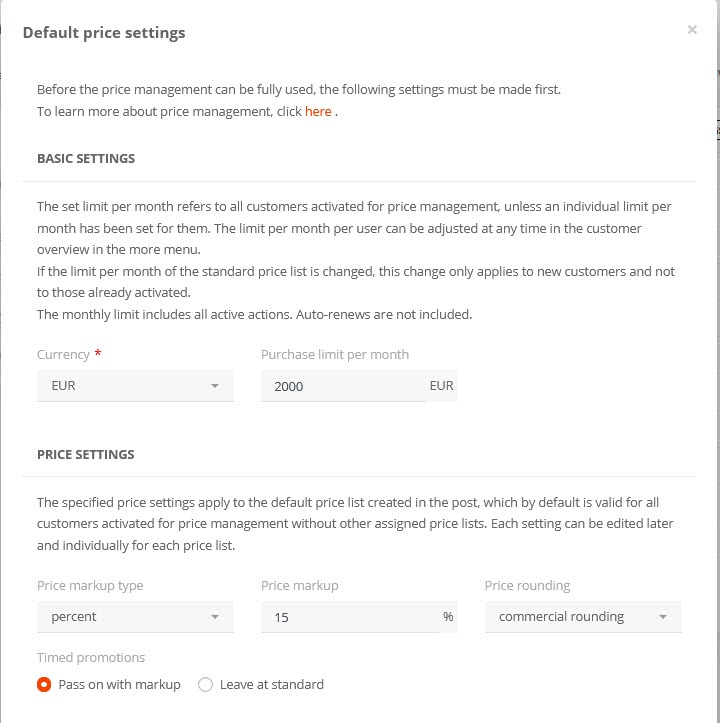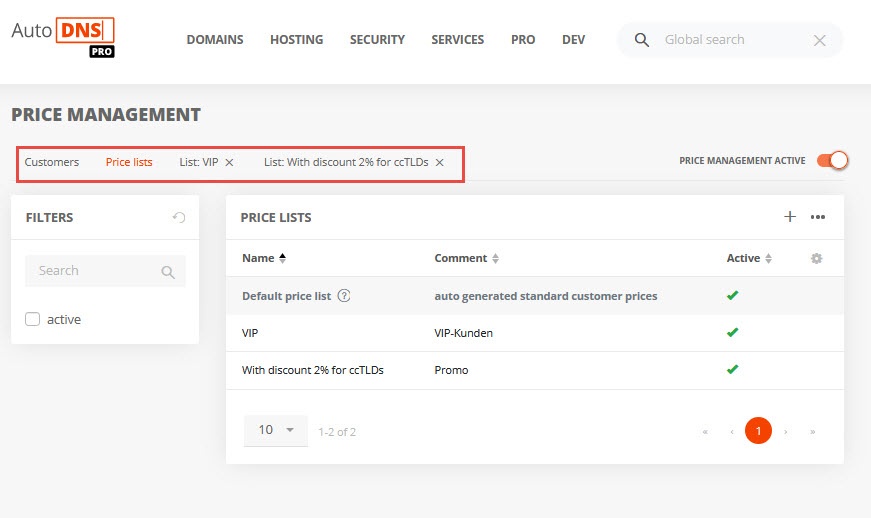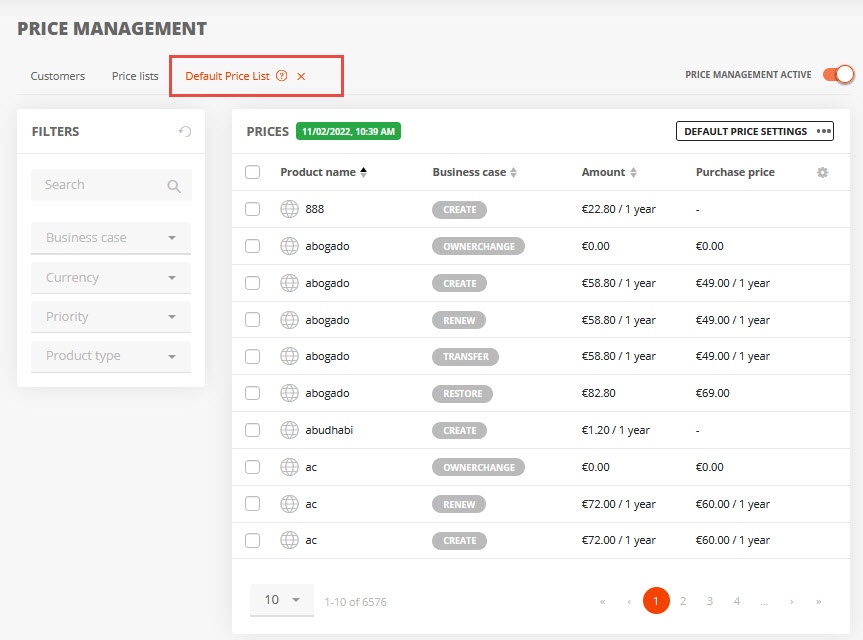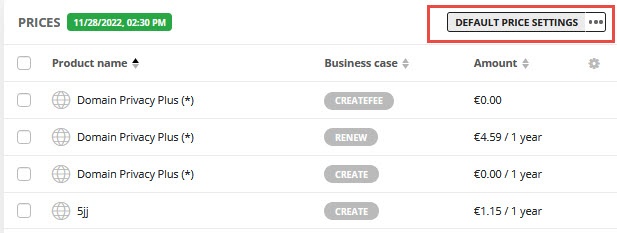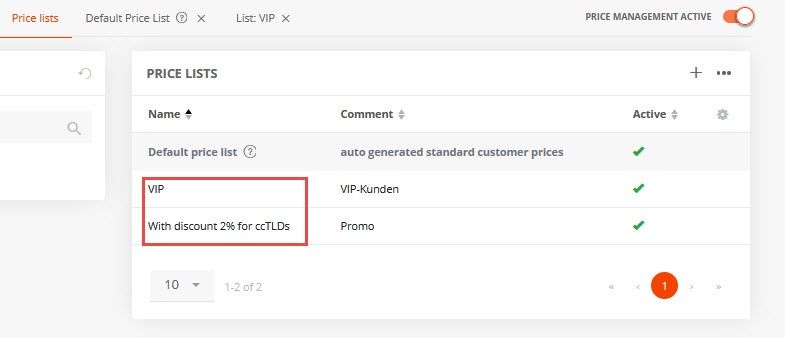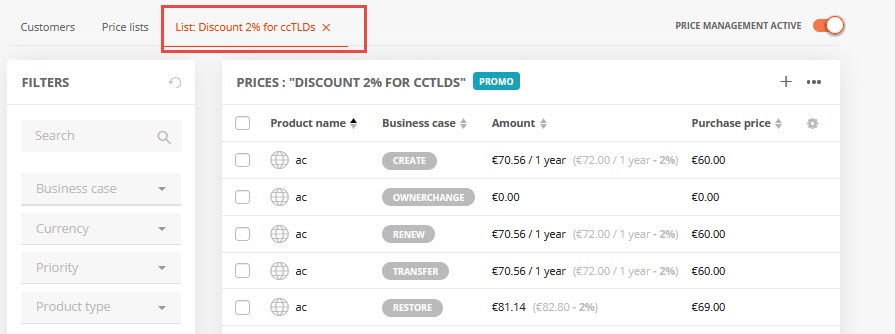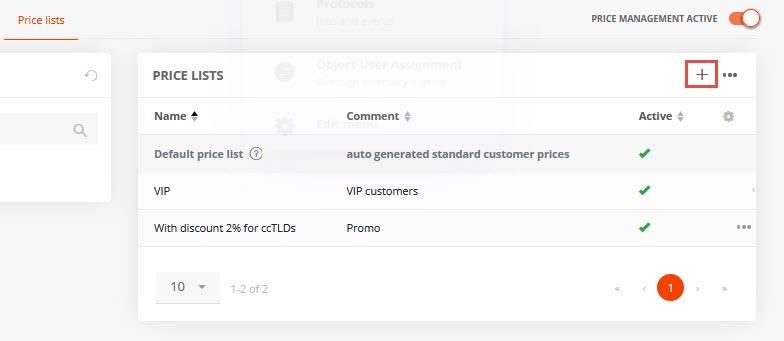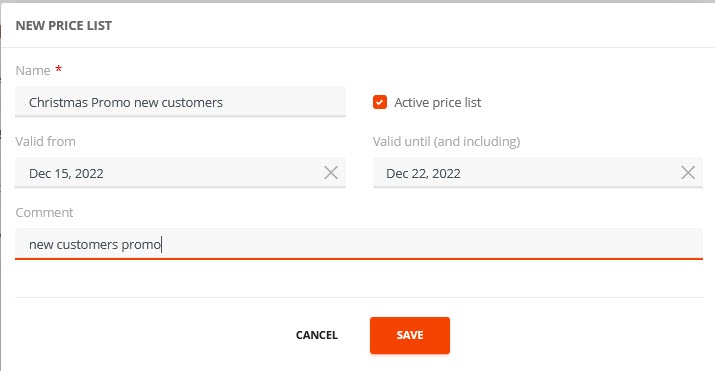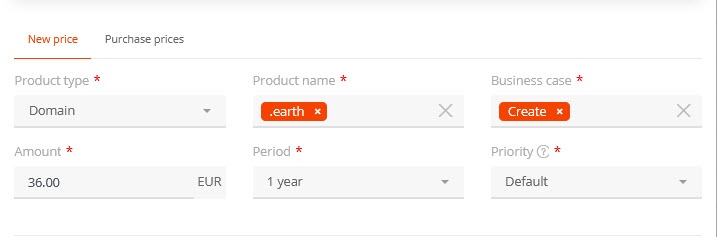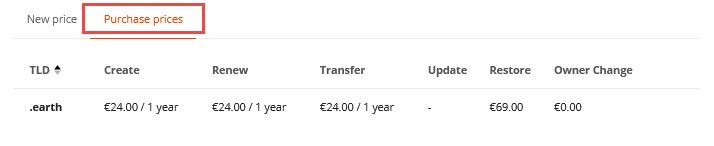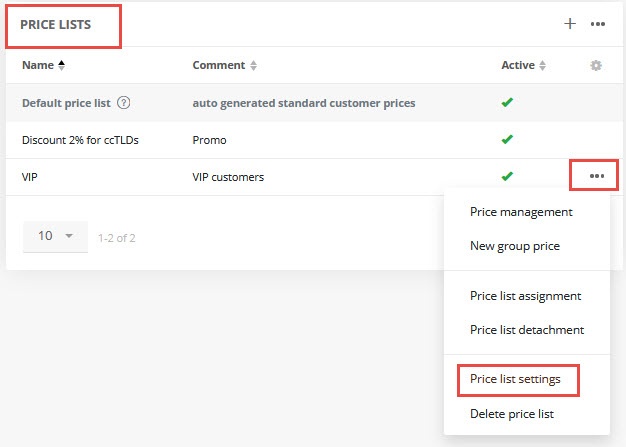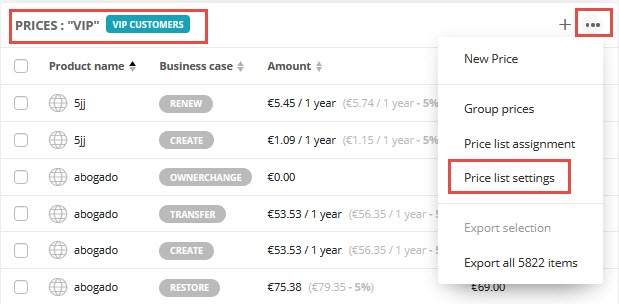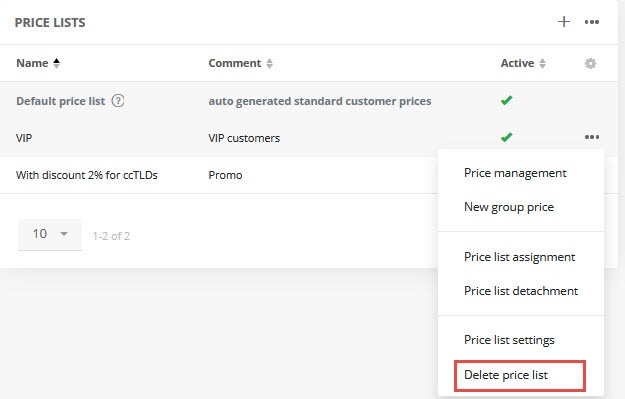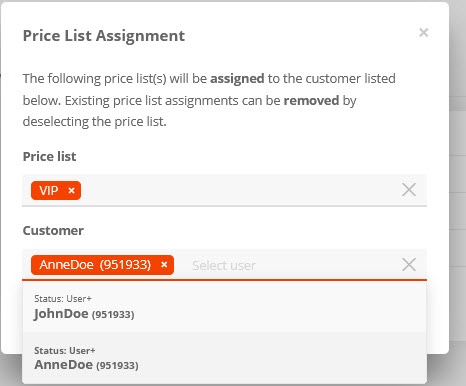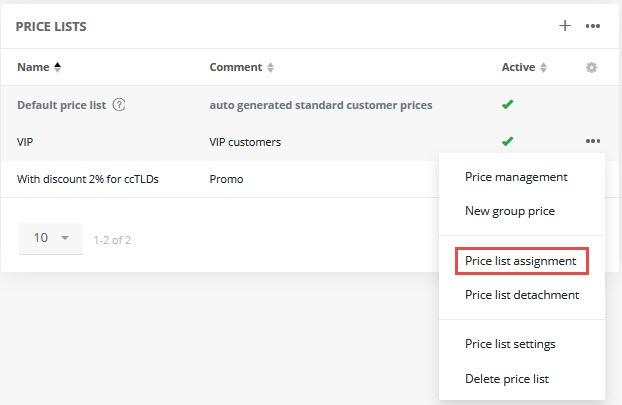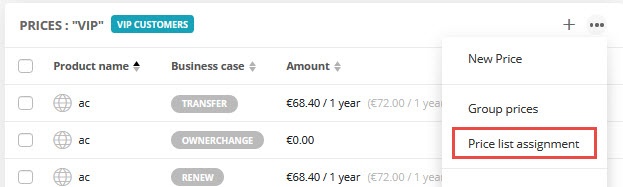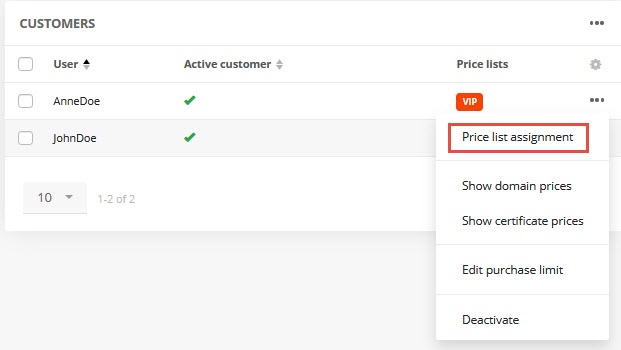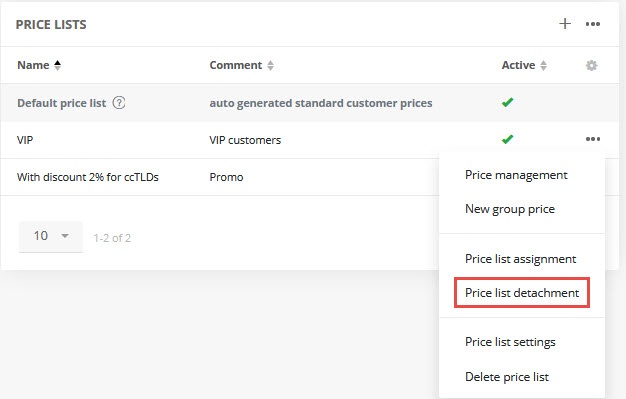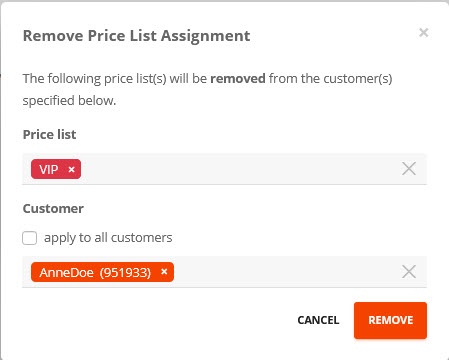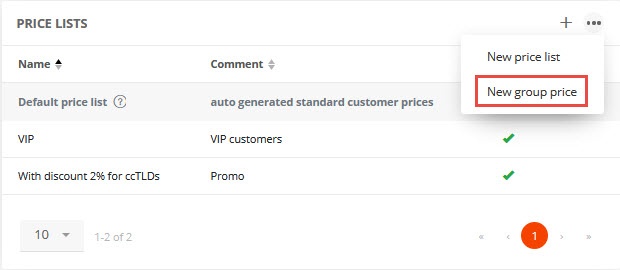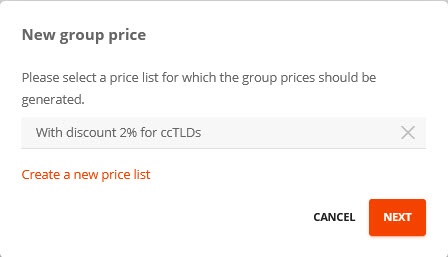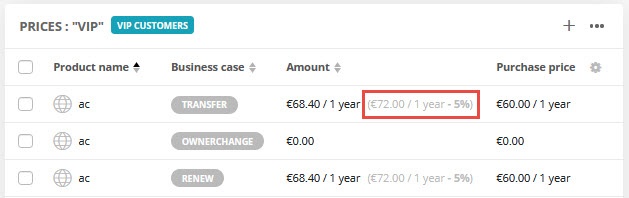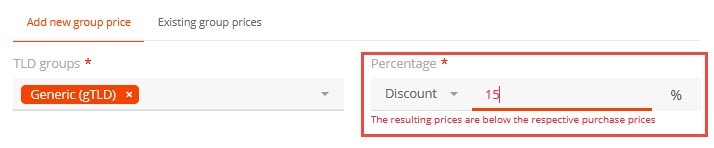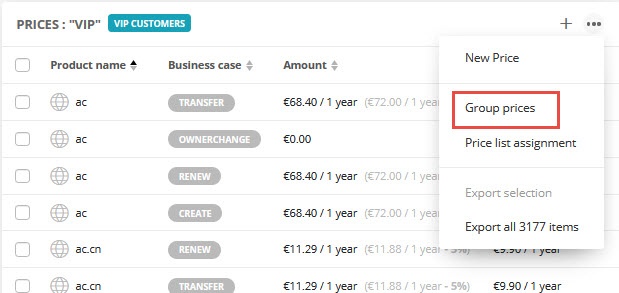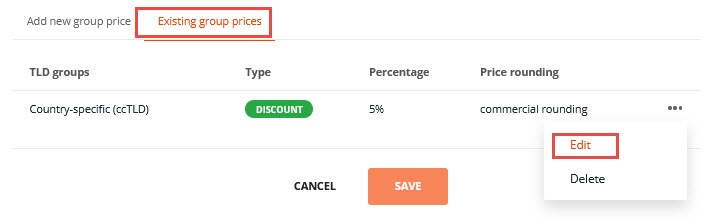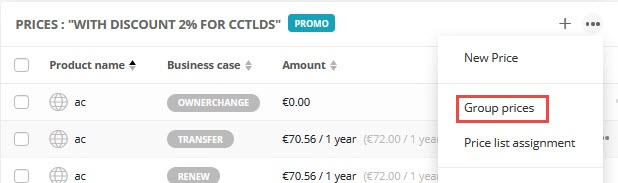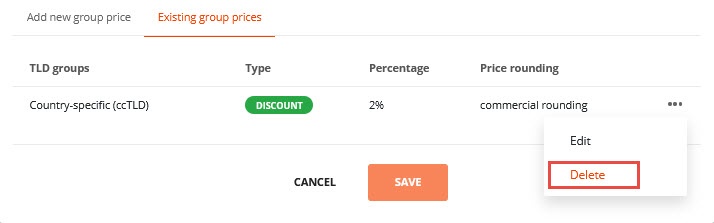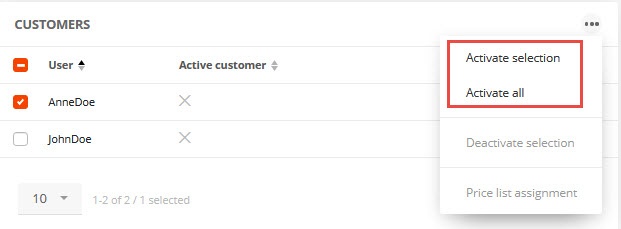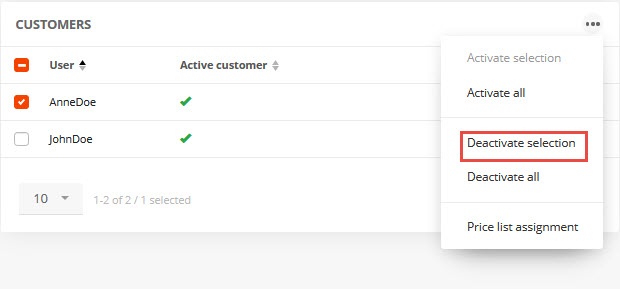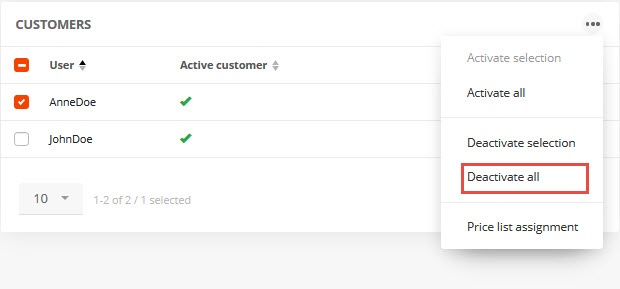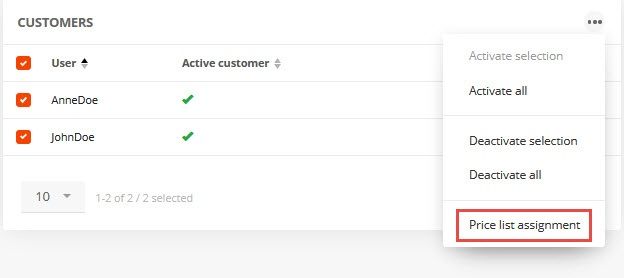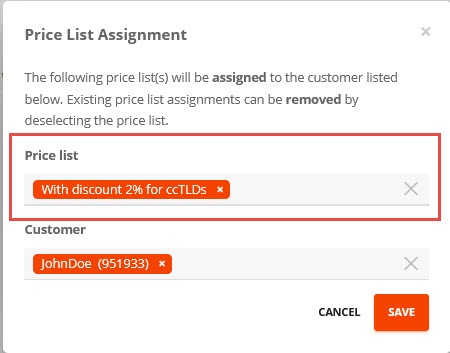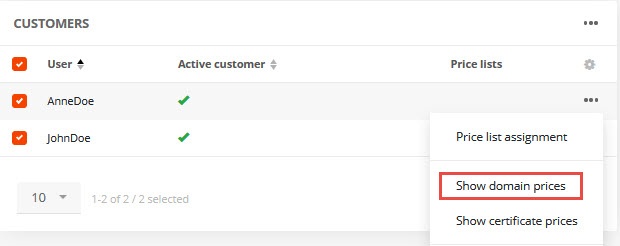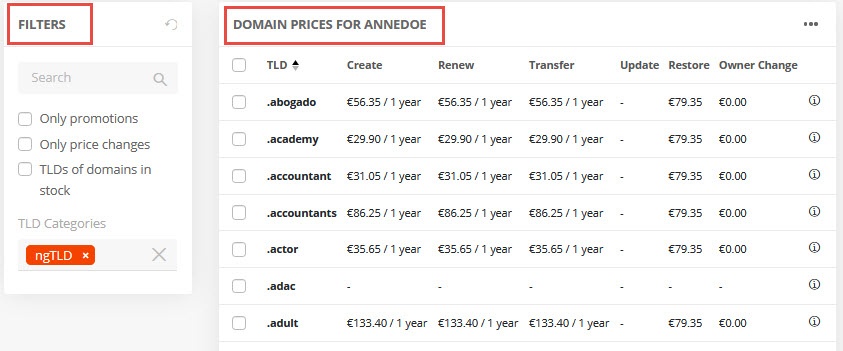Search in this section
Price management allows resellers to create and assign price lists with individual prices for domains and certificates. The prices can be generated with percentage and absolute markups on purchase prices and the list can then be assigned to specific customers. The configured lists can be limited to specified durations and therefore be used for promos, as an example.
Price management is part of the AutoDNS Pro feature set and is therefore not chargeable, but an AutoDNS Pro account is required. It is activated in the AutoDNS Pro Control Center and can be deactivated at any time. Please note that AutoDNS Pro is currently only available with a postpayment account.
Activating price management and creating the default price list
The activation is started from the menu item Price management in the PRO area.
Subsequently, information on basic settings (country, currency and purchase limit) as well as price settings (price markup and the type of rounding) must be entered.
When activating price management, the default price list is generated at the same time, for which the settings made during the activation process apply. It is the basis for all other individual price lists. These settings can be changed at any time. This may take a few minutes. For limited promotions, it is possible to choose whether the prices are passed on to the customer with a surcharge or whether the standard prices are retained.
Rounding for prices
Different rounding models are available for the prices. Here is an example for two different values:
Example values: 18.348 / 18.673
- commercial rounding → 18.35 /18.67
- to one decimal place → 18.30 / 18.07
- to whole numbers → 18.00 / 19.00
- to 9 at second decimal place → 18.39 / 18.69
- to 99 after the decimal point → 17.99 / 18.99
In the Price management area, the customers and the existing price lists are now displayed in separate tabs. A separate tab is even displayed for each price list that is being edited.
The monthly purchase limit of the standard price list refers to all customers activated for price management, unless an individual monthly limit has been specified for them. It can be adjusted at any time in the customer overview in the More menu. Changes to the limit only apply to new customers and not to those already activated. The monthly purchase limit includes all active promotions, except auto-renew.
Price management can be deactivated at any time via the button on the right above the overview. Deactivation will delete all existing price lists.
The price lists
The Price lists tab contains an overview of all created price lists, including the default price list that was generated at the beginning. This and all other price lists can be viewed and edited here at any time.
In the price lists and the masks for the definition of the individual prices, the purchase prices for each product are always displayed to simplify calculation. The price lists can be exported as well.
The default price list
The default price list is always the first entry in the price lists overview. It contains all domain and certificate prices. This price list applies to all customers unless other individual price lists are created and assigned to customers. It is also the source list for creating group prices .
For a better overview, the list of displayed products can be reduced with the FILTER. Filtering can be done by business case, priority, product type and currency. For individual price lists, it is also possible to filter by negative margins and group price items.
Edit the default price list
The DEFAULT PRICE SETTINGS button can be used to make adjustments to the standard price list at any time. The new settings will be applied to all customers for whom the standard price list applies.
Display individual price lists
In the Price management area, under the tab Price lists, all individually configured price lists are displayed. Clicking on these will open them in a separate tab.
Create individual price lists
- Click the Price list tab.
- New price lists are created with the "+".
- In the first step the new price list is created and named. For promos, the duration of the price list can be defined here.
- In the second step, the prices that should apply to the created price list are created. Here you have to enter the product type, product name, business case, the desired amount and the period for each entry. If the purchase price is lower than the minimum price, a note will be displayed.
If default is selected for priority, the lowest price is always used for products that are included in several price lists. If protected is selected, this price will always be used. In case of multiple protected prices, the highest one always applies.
The created price list is displayed in the Price lists tab. By clicking on an individual list, it will be displayed in a separate tab and can be edited there.
Group prices for all TLDs of a TLD product group, i.e. ccTLDs, gTLDs or nGTLDs, can be added to individual price lists.
Edit individual price lists
- In the Price management area, go to the Price lists tab and select the entry Price list settings from the More menu for the desired list.
Delete individual price lists
Deleting a price list deletes it from the price management and also from the customers to whom it was assigned.
- In the Price managementarea, under the Price lists tab, select the Delete price list entry.
Assign price lists
Price list assignment is possible only for customers who have been activated for price management.
There are three ways to assign price lists to customers. A price list can also be assigned to several or all customers.
- In the Price lists tab
All created price lists are displayed under the Price lists tab. In the More menu for the desired list, click on the entry Price list assignment and select the desired customers.
In the tab of the individual price list
In the More menu select Price list assignment.In the Customers tab
In the More menu select Price list assignment.
Several price lists can be assigned to a customer. If the price for the same product is included in several of these lists, the lowest price always applies, unless it has been set as protected, in which case the latter applies. If a product price has been set as protected in several price lists, the highest protected price applies here.
Remove price list assignment
Here, only the assignment of a list to a customer is removed. The list itself is not deleted. It can be reassigned to the customer at any time.
In the Price lists tab
in the More menu, select the entry Price list detachment for the desired listIn the Customers tab
Select individual customers or click the check box next to the users column label to select all customers. In the More menu, open the Price list assignment window and remove the desired lists.
Group prices for TLD groups
Create group prices for TLD groups
A group price can be created for all TLDs of the TLD groups ccTLDs, gTLDs and new gTLDs respectively. The discounted TLDs can be saved in a newly created price list or added to an existing individual price list.
- To create group prices, select New group price in the in the More menu of the Price lists tab or directly in the respective price list. A new price list can then be created or an existing one can be selected to which the new group prices will be added.
Example
The price list "VIP" shall additionally contain TLDs with a group price. Here the customer specifies 5 % discount on all ccTLDs. This 5% is deducted from all ccTLDs included in the default price list and added to the "VIP" price list. The prices are then displayed with this discount. The prices are then displayed with this discount, possible negative margins are indicated.
Negative margins are indicated.
Edit group prices
Group prices can be modified at any time. They are modified in the price list in which they were created.
- To edit group prices, in the Price lists tab, open the price list in which they were defined. Click on the Group prices action in the More menu, select the desired group price and click on Edit in the corresponding More menu. Change the value and save it.
Delete group prices
Group prices are always deleted for the whole group in the price list in which they were created.
- To delete group prices, open the price list in which they were set. Click on the Group prices action in the More menu, select the desired group price, click on Delete in the corresponding More menu.
Customers
In the Customers tab, all customers (these are the subusers of the AutoDNS user management), are listed in the customer overview. All customer-related actions for price management can be executed here. For each customer it is shown whether he is activated for price management and, if so, which price lists are assigned to him.
Activating customers for price management
Customers are activated via the customer overview in the Price management area. Activated customers are marked with a green check, deactivated customers are marked with a gray cross.
Select one or more customers in the Customers tab and choose Activate selection in the More menu of the area or select Activate for individual customers in the More menu of the customer.
To activate all customers, select Activate all in the More menu.
Deactivating customers for price management
The deactivation of customers is done via the customer overview in the Price management area. When deactivating, all assigned price lists are removed. Deactivated customers are displayed with a gray cross in the overview. A further activation is possible at any time.
In the Customers tab, select one or more customers and choose Deactivate selection in the More menu.
- To deactivate all customers, select Deactivate all in the More menu.
Assigning price lists to customers
In the customer overview, activated customers can be assigned to one or more price lists.
Select one or more customers and choose Price list assignment in the More menu of the area or select Price list assignment for individual customers in the More menu of the customer.
- At Price list, individually select the desired price lists. In the customers field, additional customers can be added for the assignment, if required.
Displaying customer specified prices
The customer-specific domain and certificate prices resulting from all assigned price lists and the standard price list can be displayed in the customer overview.
- In the More menu of the Customers tab, select the entry Show domain prices or Show certificate prices. The displayed result can be reduced via the FILTERS.
Price management overview and notes
In the Price management section, data is provided for the price management overview. Reference is made to promo periods ending soon.
Daily the price management is monitored by the system for expiring price lists and cases of negative margins. If cases occur, system mails are sent.
Special cases
Currency
If the EK currency does not correspond to the currency defined for price management, negative margins may occur due to the stagnating exchange rate. The exchange rate here represents the average rate of the previous month. The corresponding price synchronization takes place daily.
If the currencies for accounting (billing), which is set when activating the price management, and that of the prices in the price management are different, then for the billing the prices from price management currency are converted to the accounting currency.
Wording - the meaning of the terms used
Reseller = user of price management
Customer = reseller's customers = its subusers. The customer sees the product prices edited by the reseller
Product type = domain or certificate
Product = TLD or certificate xy
Action = create, transfer etc. , depending on the product type
Priority = value describing the importance of a price
Price list = a list that contains price amounts, discounts and/or surcharges for specific products and their actions.
Group prices = prices that can be created for product groups (ccTLDs, gTLDs and ngTLDs).